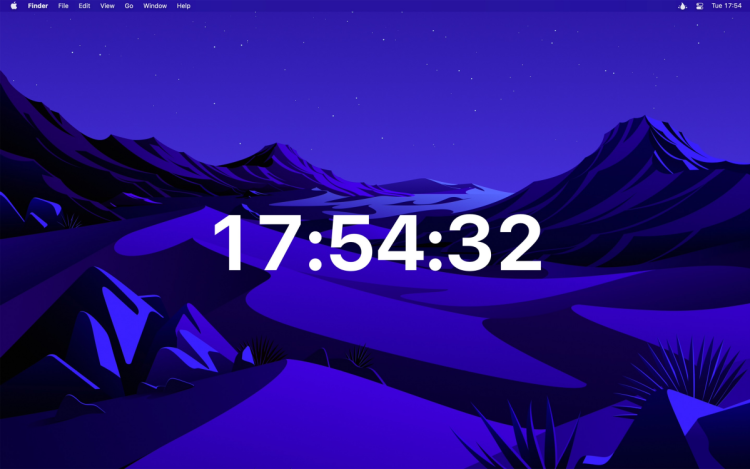Imaginez avoir un site Web comme fond d’écran Mac. Par exemple, vous pouvez ajouter Google Agenda pour suivre votre emploi du temps, une horloge numérique géante ou même un site Web météo en direct avec des animations apaisantes. Vous pouvez désormais le faire avec une application gratuite et open source appelée Plash. Voici tout ce que vous pouvez faire avec Plash et comment le configurer.
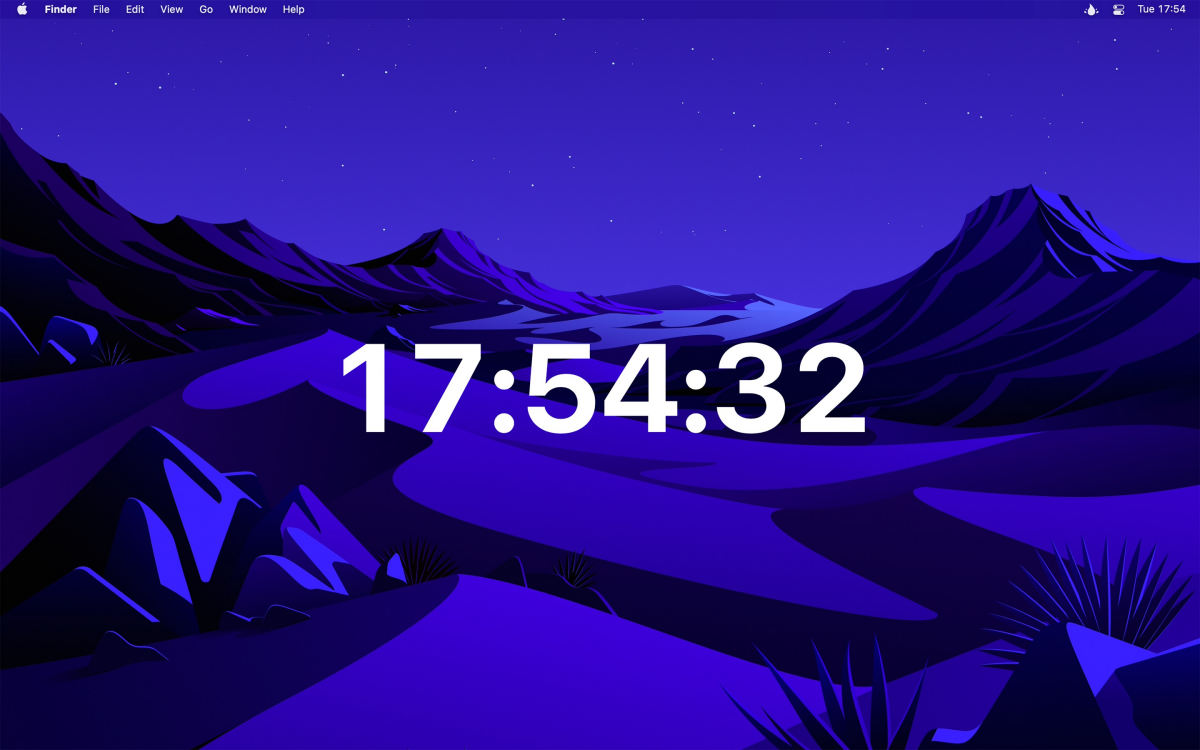
Transformez les sites Web en fonds d’écran
Avec Plash, vous pouvez définir n’importe quel site Web comme fond d’écran de votre Mac. Les options sont infinies, qu’il s’agisse d’un outil de productivité comme Google Agenda, d’un téléscripteur de bourse en direct ou d’un site Web d’actualités. Mais ce n’est pas tout. Plash ne consiste pas seulement à afficher des sites Web : vous pouvez également interagir avec eux.
Activez le mode de navigation et vous pourrez faire défiler, cliquer sur des liens ou même vous connecter, le tout directement depuis votre bureau. C’est comme avoir un navigateur en direct et actualisable comme fond d’écran.
Plash propose de nombreuses options de personnalisation pour s’adapter à votre style et à votre flux de travail. Tu peux:
- Inversez les couleurs pour une esthétique plus sombre.
- Ajustez l’opacité afin qu’en plus du site Web, vous puissiez également voir votre fond d’écran coloré derrière celui-ci.
- Ajoutez du CSS ou du JavaScript personnalisé pour peaufiner la conception du site Web ou supprimer les éléments indésirables.
Par exemple, si vous n’aimez pas une publicité distrayante ou une section lumineuse sur un site Web, vous pouvez la masquer ou la modifier avec quelques lignes de code personnalisé.
Pourquoi s’arrêter à un seul fond d’écran ? Avec Plash, vous pouvez ajouter plusieurs sites Web et basculer entre eux sans effort à partir de l’icône de la barre de menu. L’application vous permet également de configurer des raccourcis clavier pour basculer entre vos sites Web préférés. Vous pouvez même attribuer des raccourcis pour d’autres actions comme le rechargement des pages.
Comment définir un site Web comme fond d’écran à l’aide de Plash
- Télécharger Clapotement gratuitement sur le Mac App Store. Si vous utilisez macOS 13 ou une version antérieure, téléchargez une version compatible depuis GitHub.
- Ouvrez Plash et cliquez sur le icône de la barre de menu.
- Sélectionner Ajouter un site Web et collez l’URL du site Web souhaité.
- Donnez-lui un titre et cliquez Ajouter.
C’est ça! Le site Web sera défini comme fond d’écran. Vous pouvez accéder à votre bureau et le vérifier. Vous pouvez également ajouter plusieurs sites Web de la même manière, et ils seront enregistrés dans l’application pour faciliter la commutation ultérieure.
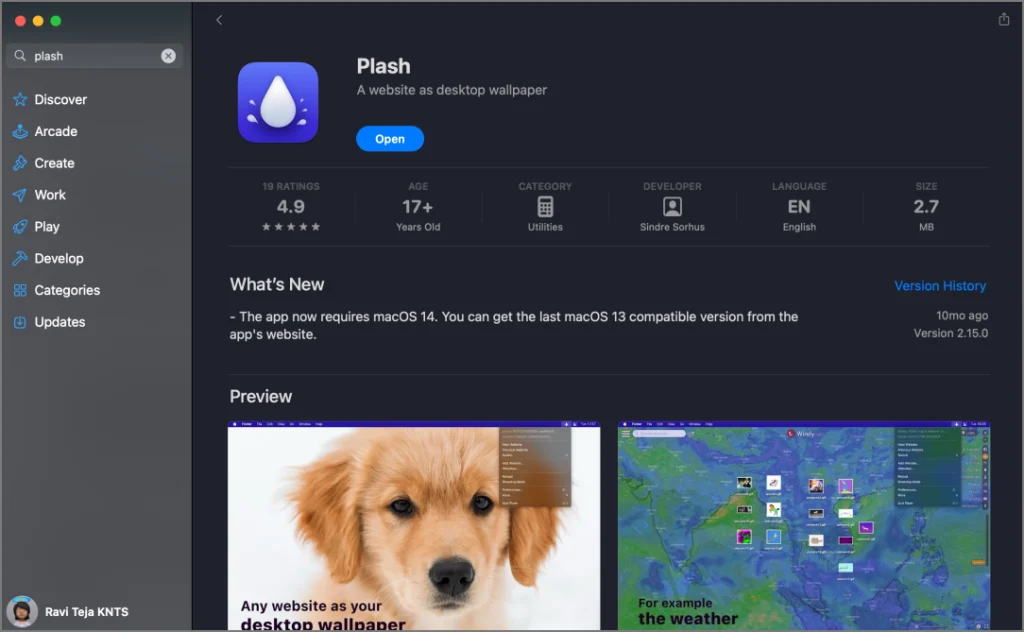
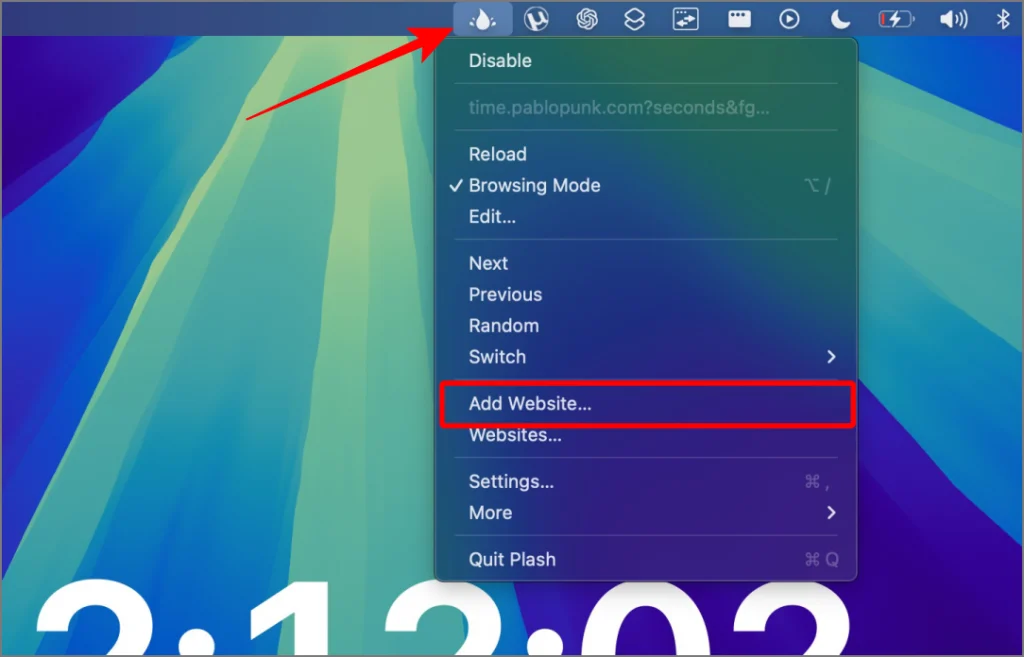
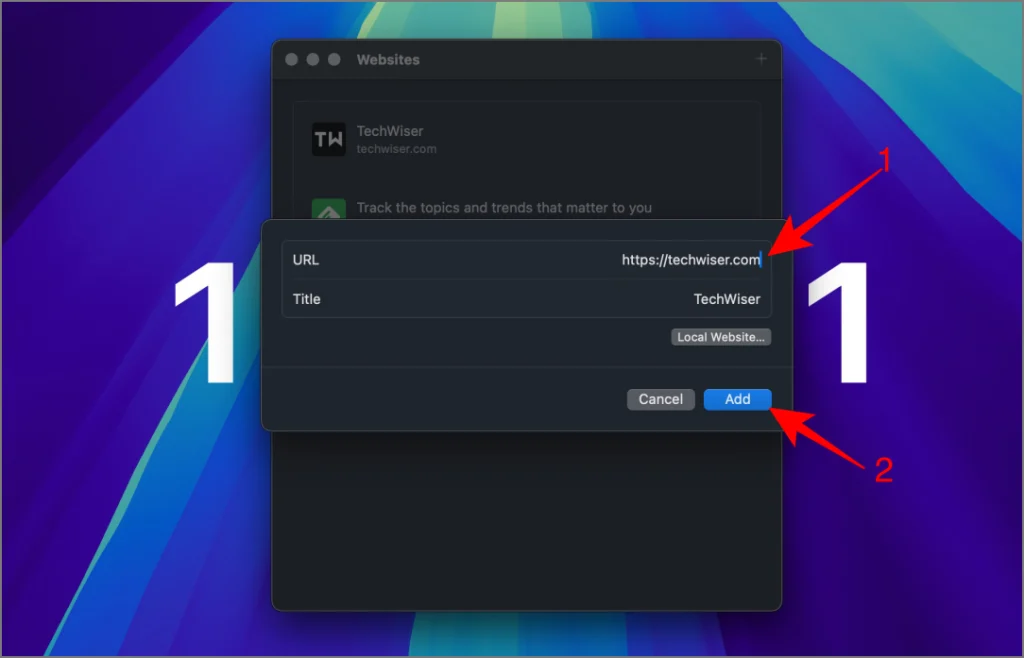
Si vous souhaitez personnaliser le site Web :
- Cliquez sur le Icône de la barre de menu Plash et sélectionnez Sites Web.
- Choisissez le site Web que vous souhaitez modifier.
- Cliquez sur le icône de l’application à côté du nom du site Web pour accéder aux options de personnalisation.
- Ici, vous pouvez modifier l’opacité, inverser les couleurs ou injecter du CSS/JavaScript personnalisé pour un look sur mesure.
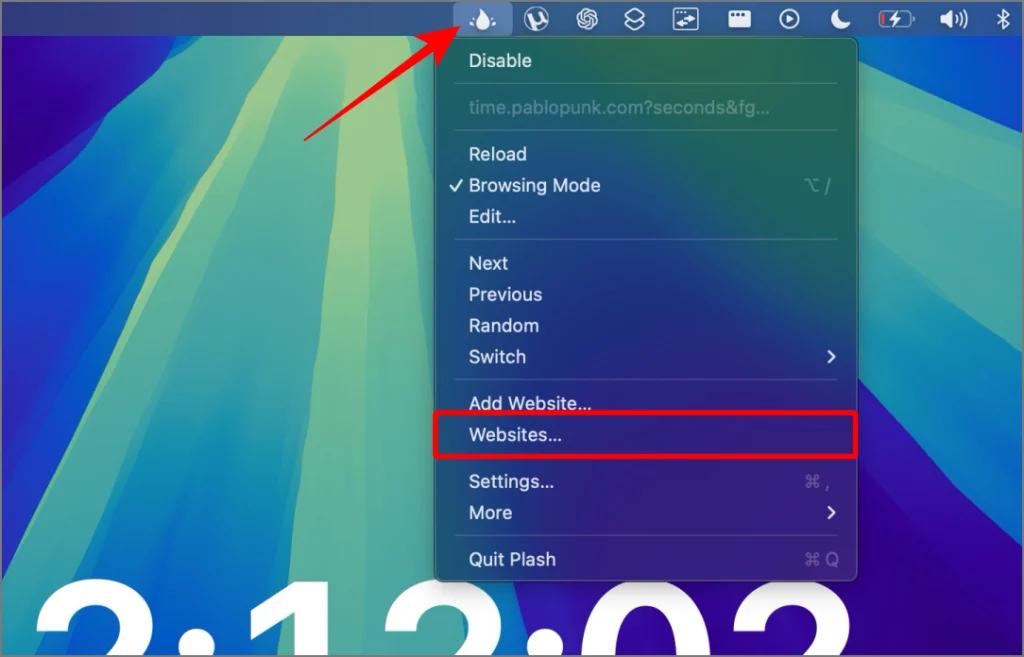
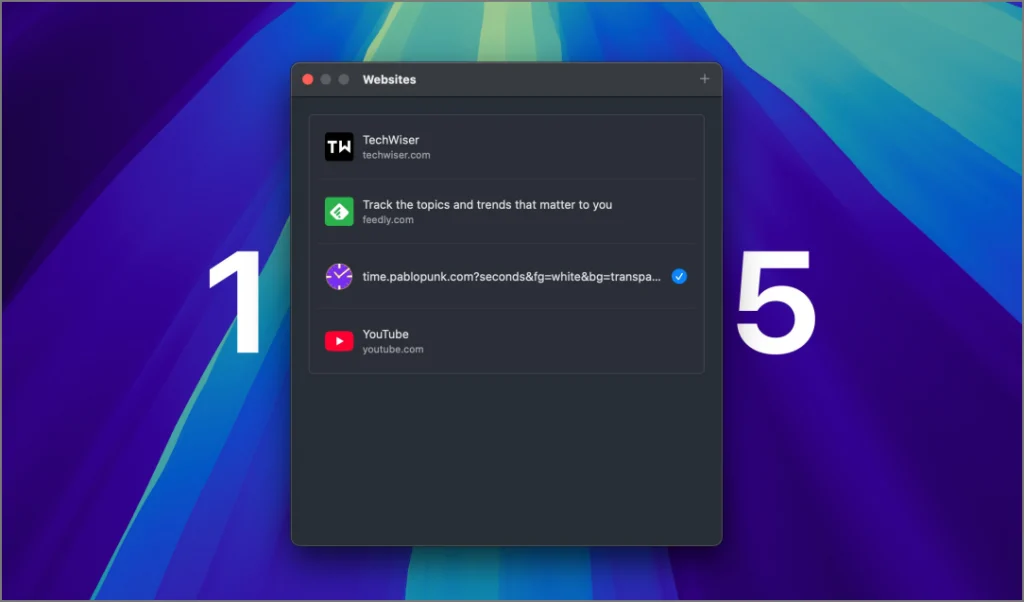
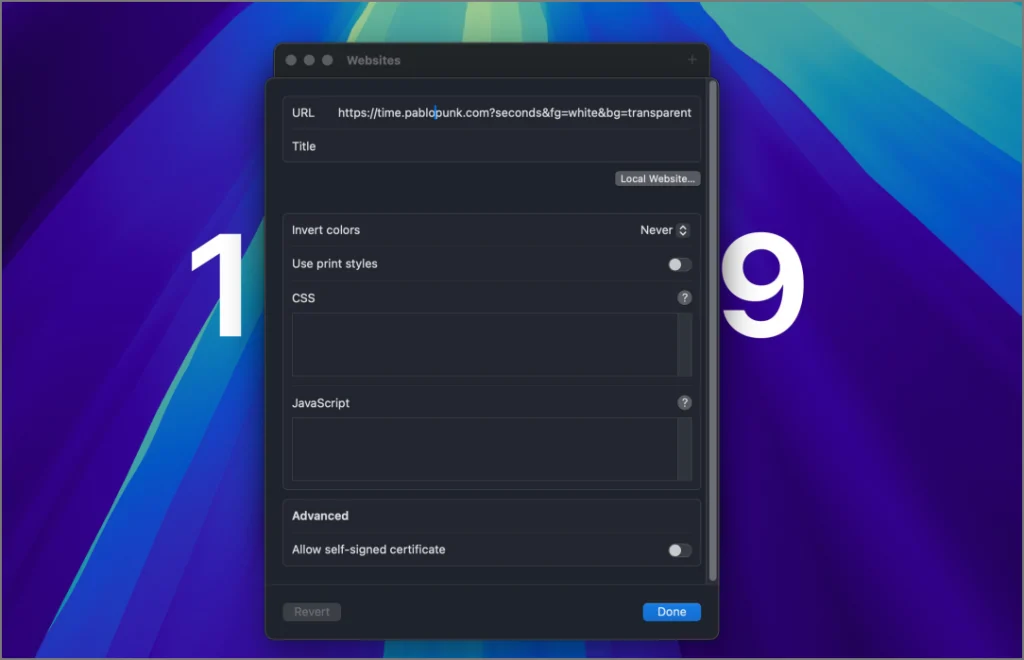
C’est ça! Avec ces étapes, vous pouvez modifier le site Web utilisé comme fond d’écran et personnaliser entièrement son apparence.
Dans le même menu, vous pouvez également activer le mode navigation pour interagir avec le site Web. Ouvrez les paramètres de l’application pour ajuster les raccourcis clavier, les intervalles de rechargement, etc.
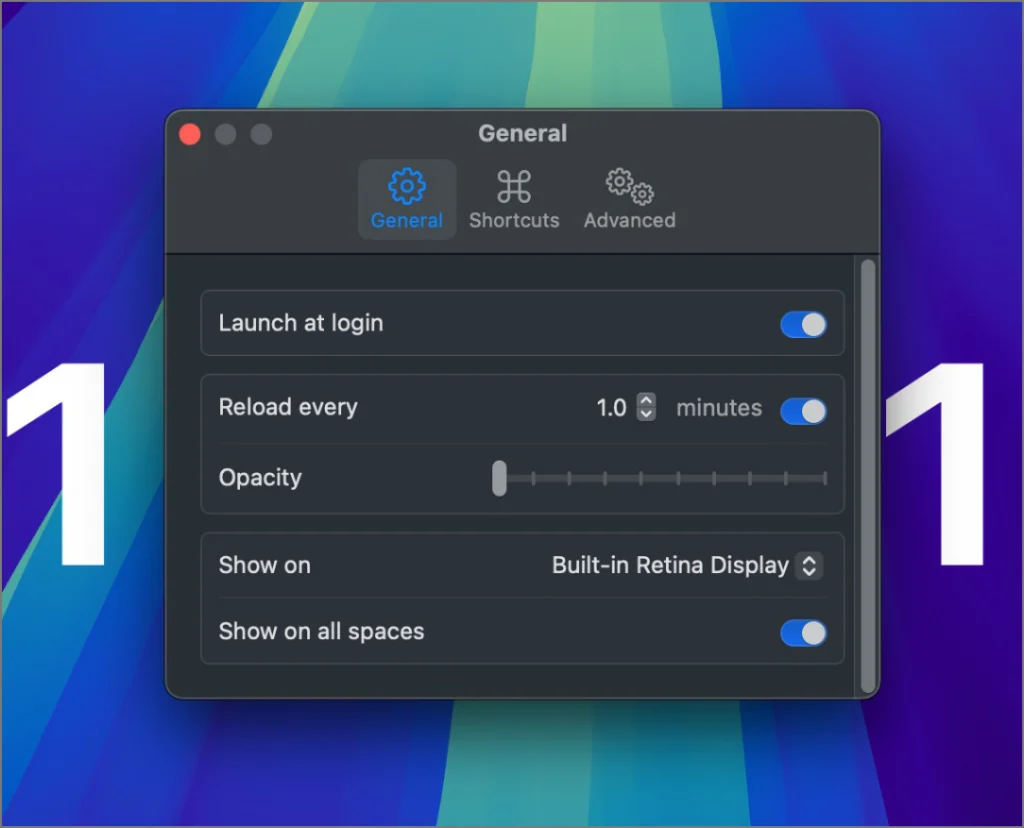
Lire aussi :
Quelques idées supplémentaires
Si vous vous demandez ce que vous pouvez faire d’autre avec Plash, voici quelques idées amusantes :
- Créez un flux Twitter en direct pour suivre les tendances.
- Utilisez un tableau de bord en temps réel pour surveiller vos tâches ou projets.
- Gardez une application de notes ouverte comme fond d’écran pour une prise de notes rapide.
Cependant, notez que Plash définit uniquement le site Web comme fond d’écran : il ne peut pas lire le son. Par exemple, si vous utilisez YouTube comme fond d’écran, la vidéo s’affichera, mais le son ne sera pas lu. En dehors de cela, Plash peut démarrer au lancement et une fois la configuration terminée, il s’exécute en arrière-plan de manière transparente.
Transformez votre bureau en un espace dynamique avec Plash et laissez votre fond d’écran faire plus que paraître beau.