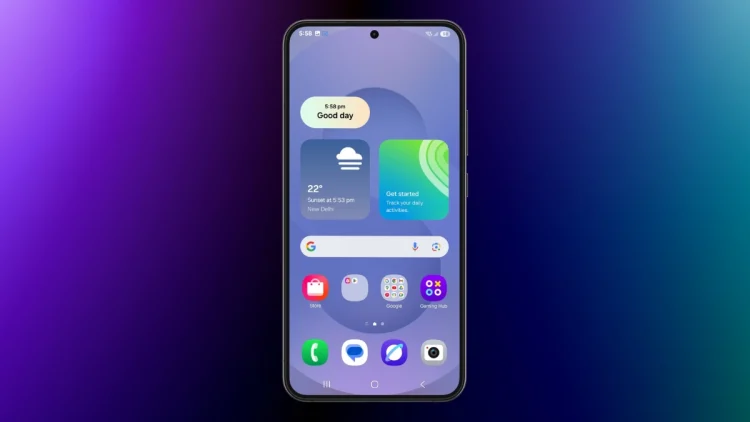Le One UI 7 de Samsung est là et apporte tout un ensemble d’options de personnalisation à votre téléphone Galaxy. Avec One UI 7, vous pouvez tout modifier, du fond d’écran et de l’horloge de votre écran de verrouillage à la disposition de votre écran d’accueil et aux icônes d’application. Plongeons dans le monde des personnalisations One UI 7 pour l’écran de verrouillage et l’écran d’accueil afin de rendre votre téléphone plus comme vous le souhaitez.

Personnalisation de l’écran de verrouillage
Votre écran de verrouillage est la première chose que vous voyez lorsque vous décrochez votre téléphone Galaxy et vous souhaiterez peut-être le rendre plus personnalisé. One UI 7 vous offre une multitude de façons de le faire, des fonds d’écran sympas aux widgets pratiques.
Comment modifier l’écran de verrouillage
Accéder au menu de personnalisation est très simple. Vous avez deux options :
Option 1 : Rendez-vous sur votre téléphone Paramètrespuis appuyez sur Fonds d’écran et style. Vous verrez un aperçu de votre écran de verrouillage sur la gauche, appuyez simplement dessus.
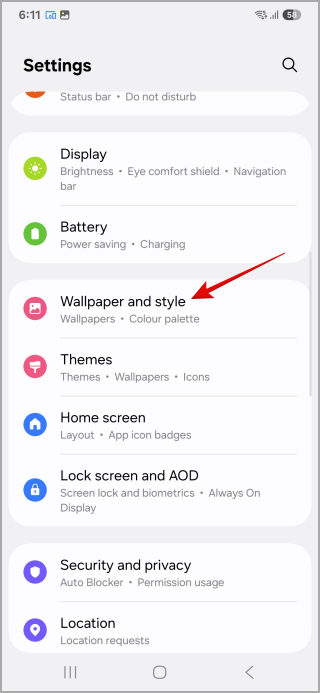
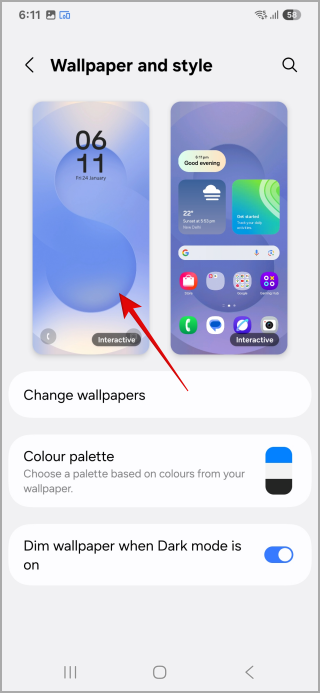
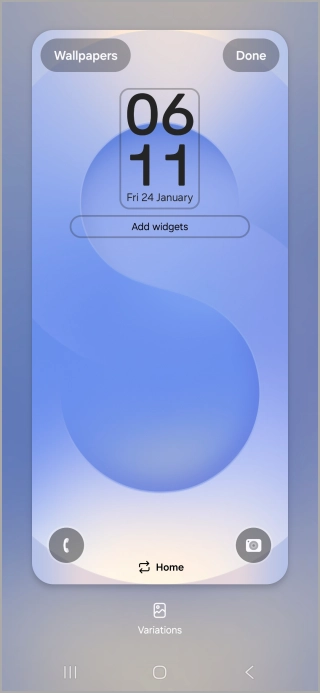
Option 2 : Juste appui long sur votre écran de verrouillageentrez votre mot de passeou utilisez votre empreinte digitale, et boum ! Vous êtes en mode édition.
1. Définir des fonds d’écran avec des arrière-plans uniques
One UI 7 propose des options de fond d’écran vraiment intéressantes :
Depuis votre galerie : Choisissez une photo préférée et définissez-la comme fond d’écran. Vous pouvez également personnaliser le fond d’écran statique et sélectionner le Suggérer une option utiliser l’IA pour générer de nouveaux arrière-plans qui correspondent le mieux à votre image.
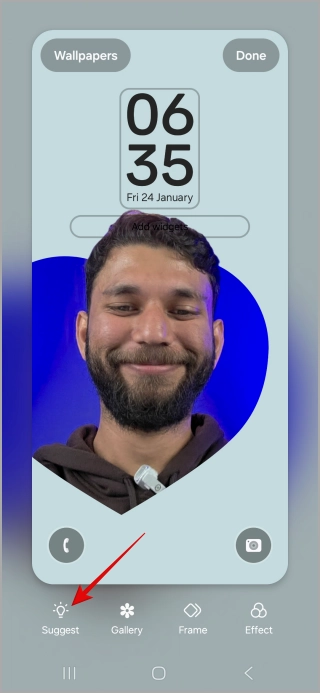
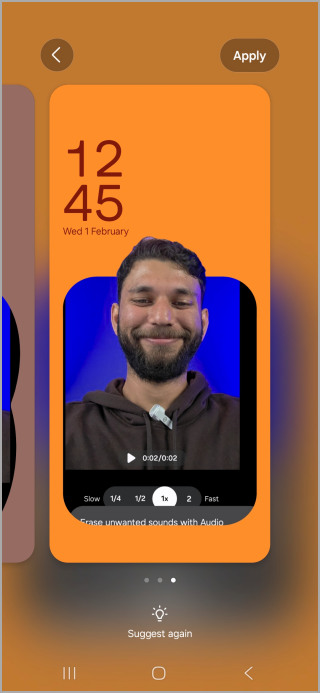
Il existe deux autres façons de personnaliser votre fond d’écran : Cadre et Effet. Le premier vous permet de choisir parmi différents types de cadres tandis que le second vous permet de choisir divers effets comme le flou. Il existe également l’option niveaux de gris.
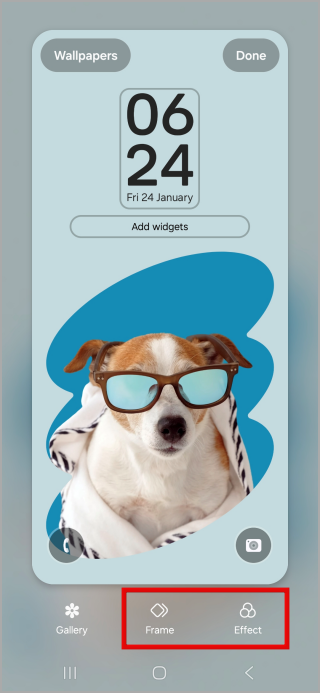
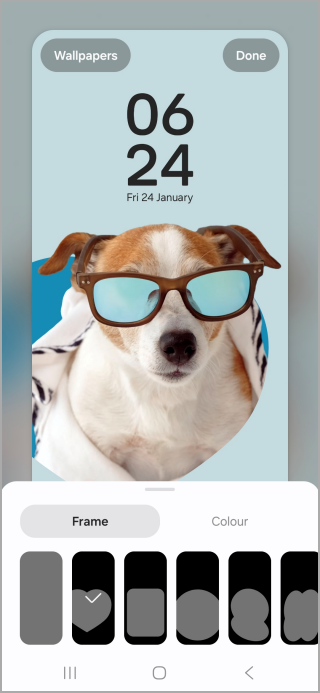
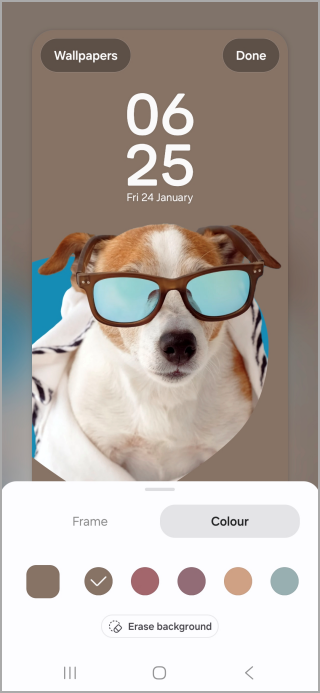
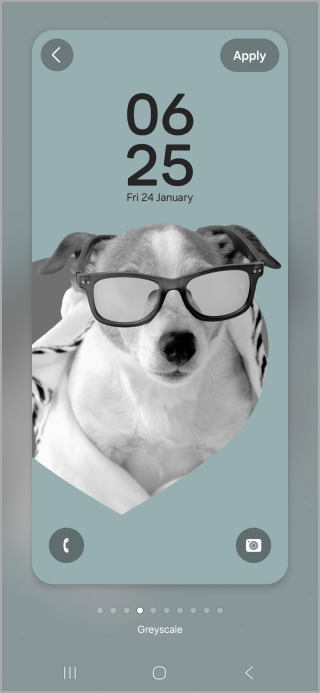
2. Images et thèmes prédéfinis
Samsung propose un certain nombre de fonds d’écran et de thèmes préchargés parmi lesquels choisir dans différentes catégories comme les animaux, les fleurs, etc.
3. Nouveaux effets dynamiques et génération d’IA
C’est là que les choses deviennent intéressantes. One UI 7 introduit de nouveaux effets dynamiques qui ajoutent une touche supplémentaire à vos fonds d’écran. De plus, vous pouvez même utiliser l’IA pour générer de nouveaux fonds d’écran. Imaginez créer un papier peint unique inspiré de la ligne d’horizon ou des couleurs d’un festival local. Voici comment cela fonctionne.
Pour générer de nouveaux fonds d’écran, vous devez choisir parmi un ensemble de mots-clés disponibles dans une liste qui forment une phrase. Voir la capture d’écran ci-dessous pour référence. Vous ne pouvez pas saisir vos propres invites ni même vos propres mots à ce stade.
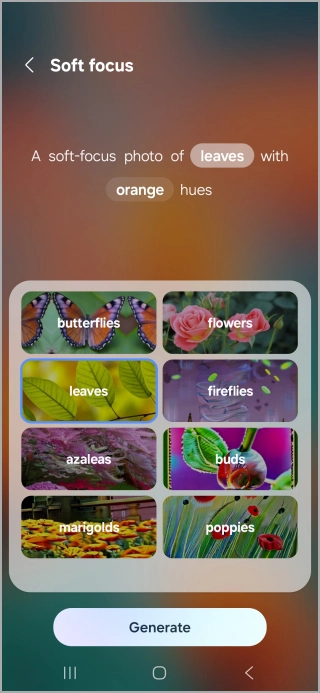
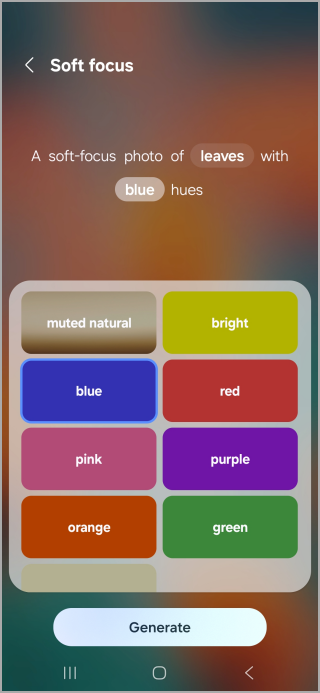
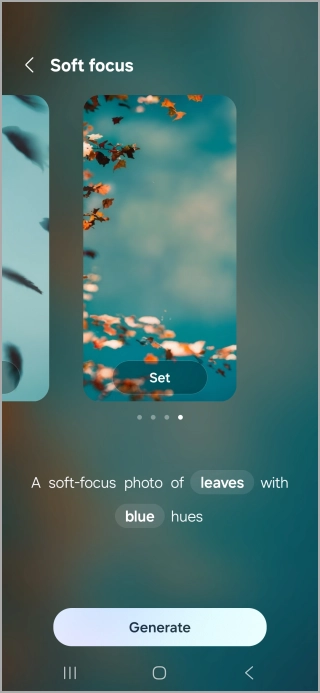
4. Styles d’horloge
Vous pouvez modifier l’apparence de l’horloge de l’écran de verrouillage avec One UI 7. Appuyez simplement et maintenez sur l’écran de verrouillage, appuyez sur l’horloge et un menu de personnalisation apparaîtra.
Polices, couleurs et taille
Choisissez parmi un grand nombre de types de polices différents, changez la taille, choisissez votre couleur préférée et ajustez l’épaisseur et la taille de l’horloge.
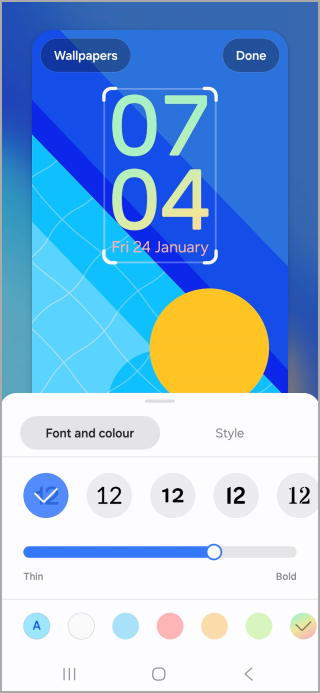
Style
Il existe différents styles d’horloge parmi lesquels choisir, comme le numérique classique ou l’analogique. Il existe également une option permettant de consulter la météo avec l’horloge si vous souhaitez savoir si vous devez emporter un parapluie. En outre, vous obtenez deux horloges d’animation dans les deux derniers styles de la ligne.
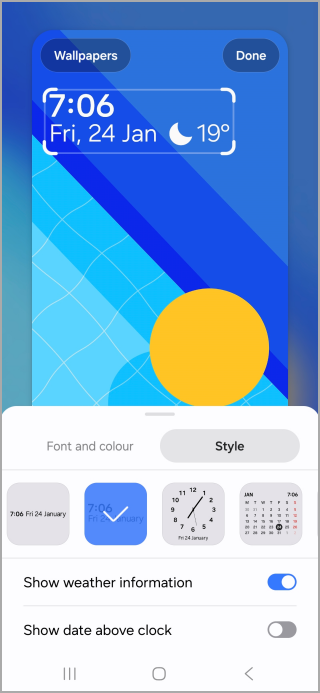
Si vous souhaitez modifier la position de l’horloge, maintenez-la simplement enfoncée et faites-la glisser vers la position souhaitée avec la possibilité d’augmenter ou de réduire la taille en utilisant des bordures blanches dans le coin.
5. Widgets : informations en un coup d’œil
Les widgets sont très pratiques pour obtenir des informations rapides sans déverrouiller votre téléphone ni ouvrir une application. Voici comment ajouter un widget à l’écran de verrouillage :
Appuyez simplement sur le + Ajouter des widgets option et choisissez celles que vous voulez. Les widgets disponibles incluent la météo, les événements du calendrier, etc. Pour supprimer un widget, appuyez simplement sur le icône moins (-).
One UI 7 apporte de nouveaux widgets sympas à l’écran de verrouillage. Il existe le widget Galerie pour afficher vos photos, un widget météo avec phases de lune et un tout nouveau widget musique repensé.
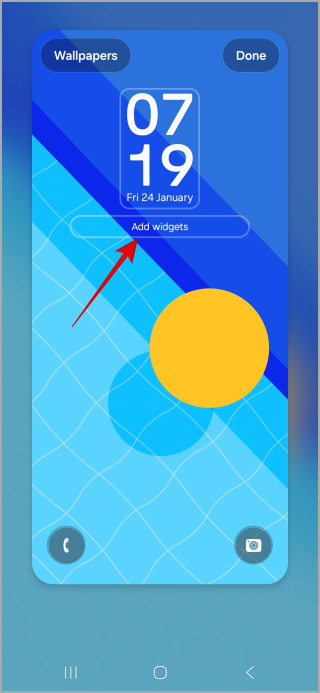
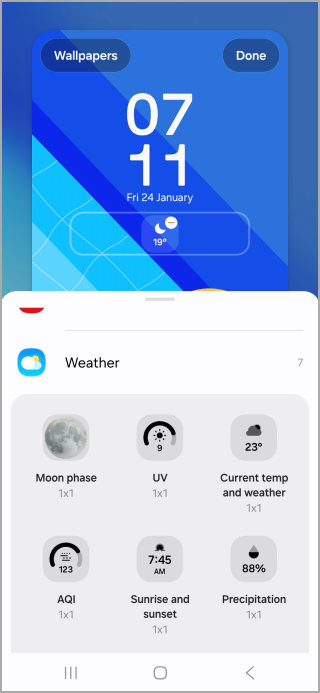
Note: Vous ne pouvez sélectionner que les widgets système, les widgets tiers ne sont pas pris en charge pour le moment.
6. Raccourcis de l’écran de verrouillage : accès rapide
Semblable à l’iPhone, vous pouvez modifier ces deux petites icônes d’application/raccourci en bas de votre écran de verrouillage. Si vous avez besoin d’un accès rapide à des widgets et à des applications comme Uber pour vous déplacer ou si vous souhaitez conserver une application à laquelle vous souhaitez accéder rapidement, vous pouvez les définir comme raccourci sur votre écran de verrouillage. Par défaut, vous trouverez une lampe de poche dans l’un d’eux.
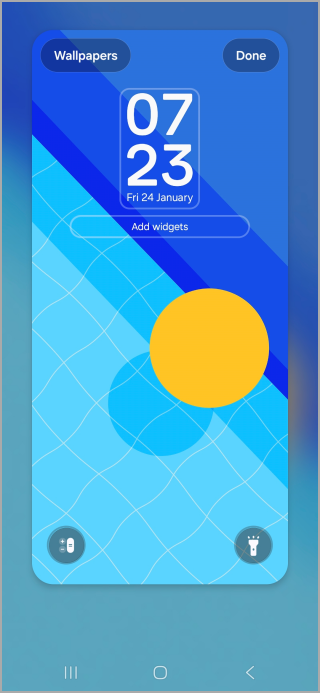
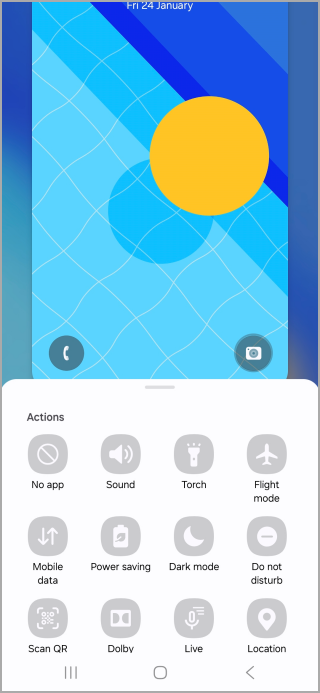
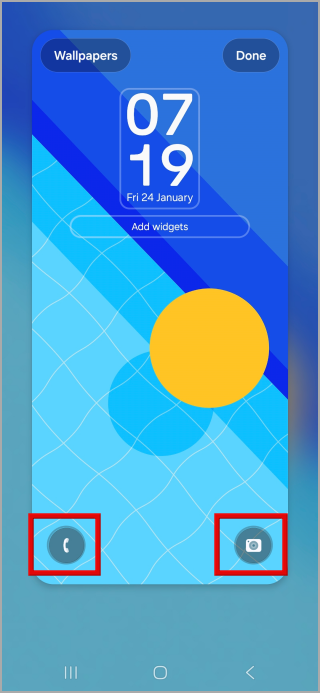
Lire aussi :
Personnalisation de l’écran d’accueil
Votre écran d’accueil vous permet d’accéder à la plupart des applications et widgets de votre téléphone. Il est donc logique de personnaliser l’écran d’accueil de votre téléphone Galaxy exactement comme vous le souhaitez. One UI 7 vous offre une tonne de contrôle sur tout, des mises en page des applications aux widgets. Allons-y.
Il existe de nombreuses façons de faire preuve de créativité et de personnaliser l’écran d’accueil, de la taille et de la grille de l’application au tiroir d’applications, aux widgets, etc.
1. Personnalisez la taille et la grille de l’application
Vous pouvez personnaliser la taille de votre application et même modifier le style de grille selon vos préférences sur votre téléphone Samsung Galaxy. Consultez l’article lié pour plus de détails à ce sujet.
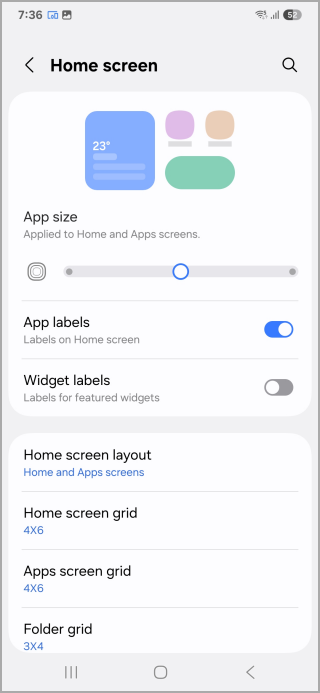
2. Tiroir d’applications vs aucun tiroir d’applications
Certaines personnes aiment avoir toutes leurs applications sur l’écran d’accueil, tandis que d’autres préfèrent un tiroir d’applications séparé. One UI 7 vous permet de choisir ce qui vous convient le mieux. Allez simplement à Paramètres > Écran d’accueil > Disposition de l’écran d’accueil. Sélectionnez vos paramètres préférés.
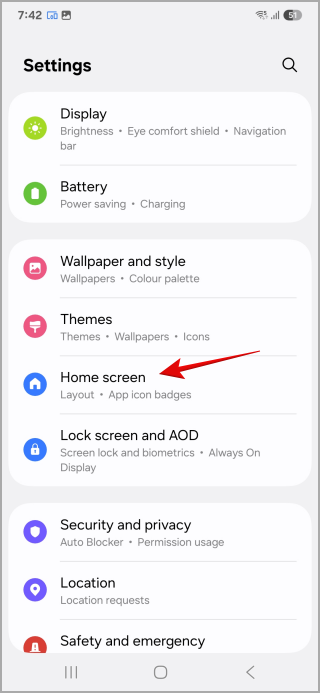
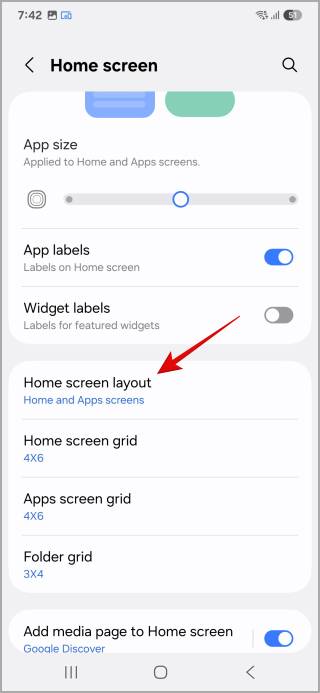
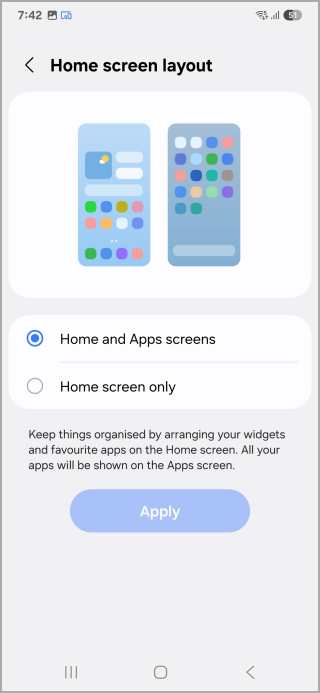
Avec One UI 7, vous avez également la possibilité de faire passer votre tiroir d’applications d’horizontal à vertical. Ouvrez simplement le tiroir de votre application et appuyez sur le trois points menu. Sélectionnez le trier possibilité et appuyez sur Ordre alphabétique.
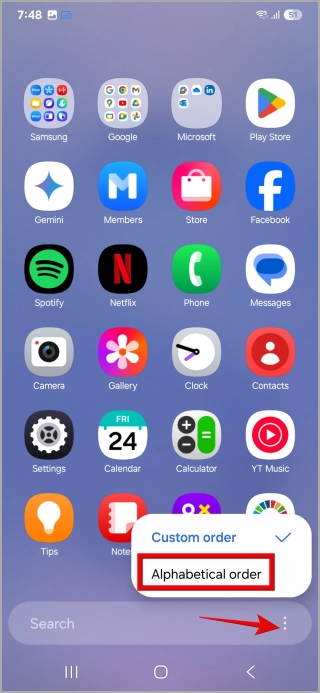
3. Dossiers : rester organisé
Les dossiers sont votre meilleur ami lorsqu’il s’agit de garder votre écran d’accueil bien rangé, en particulier avec toutes les applications que nous utilisons de nos jours. Vous pouvez également facilement augmenter et diminuer la taille du dossier. Faites simplement glisser une icône d’application sur une autre pour créer un dossier. Appuyez ensuite longuement sur le coin du dossier et commencez à le faire glisser pour augmenter ou diminuer la taille.
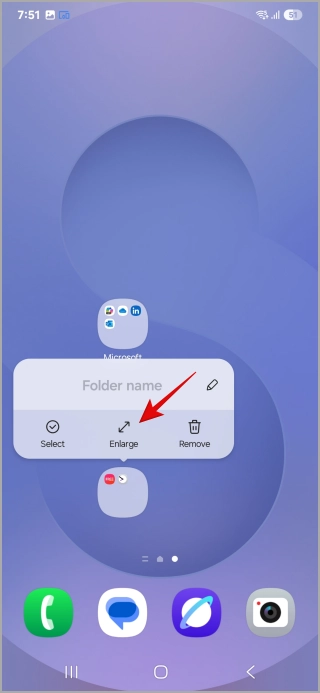
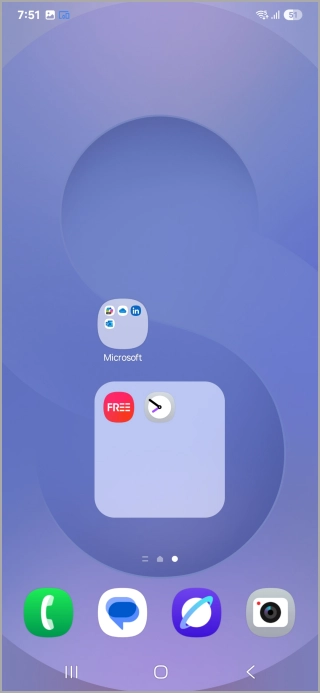
4. Empiler des widgets
Vous pouvez empiler plusieurs widgets sur votre écran d’accueil dans One UI 7. Cela signifie que vous ne verrez qu’un seul widget à la fois. Faire glisser le widget révélera un autre widget au même endroit. Cela vous donne plus d’espace pour ajouter plusieurs widgets sans encombrer votre écran d’accueil, laissant de la place pour d’autres choses.
Appuyez simplement et maintenez sur un widget auquel vous souhaitez ajouter une pile ou ajoutez un widget et déposez-le sur le widget existant. Vous pouvez faire glisser votre doigt vers la gauche ou la droite pour faire défiler jusqu’à vos widgets.
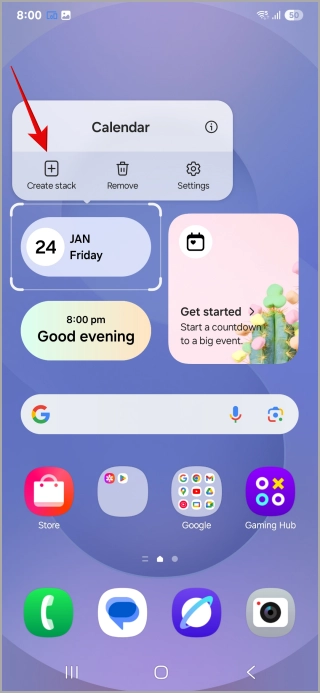
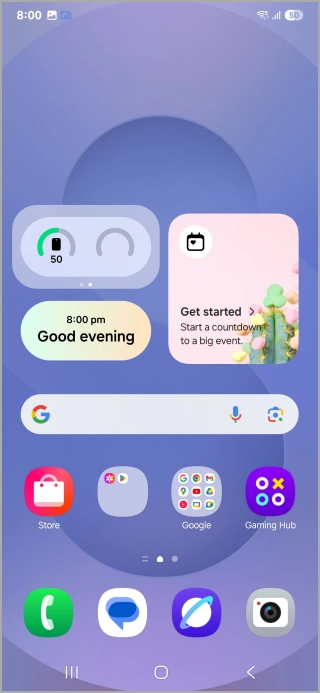
Note: Vous ne pouvez pas ajouter plus de trois widgets dans une seule pile mais vous pouvez créer autant de piles de widgets que vous le souhaitez.
Bonus 1 : Barre maintenant
Now Bar est l’un des nouveaux ajouts les plus intéressants à One UI 7, et il se trouve directement sur votre écran de verrouillage. Considérez-le comme un mini centre de contrôle qui vous donne un accès rapide aux informations importantes en direct et vous permet de gérer ce qui se passe sur votre téléphone.
Aperçu des activités en direct :
Now Bar vous montre les activités en direct dont les utilisateurs d’iPhone profitent depuis un certain temps déjà. Nous avons déjà expliqué comment utiliser les activités en direct avec Now Bar. Voici quelques exemples d’activités en direct qui peuvent être suivies et gérées à l’aide de Now Bar :
- Lecture de musique : Voyez quelle chanson est en cours de lecture et contrôlez la lecture (pause, saut) directement depuis l’écran de verrouillage.
- Minuteries et alarmes : Gardez une trace des minuteries ou des alarmes répétées sans déverrouiller votre téléphone.
- Enregistrements : Si vous enregistrez de l’audio, Now Bar vous montrera un indicateur rapide et vous permettra d’arrêter l’enregistrement.
- Uber et livraisons : Voyez jusqu’où se déroule votre trajet Uber ou combien de temps avant que votre nourriture soit livrée.
Il est parfaitement intégré à l’expérience de l’écran de verrouillage, offrant un contrôle rapide et des mises à jour essentielles là où vous en avez besoin.
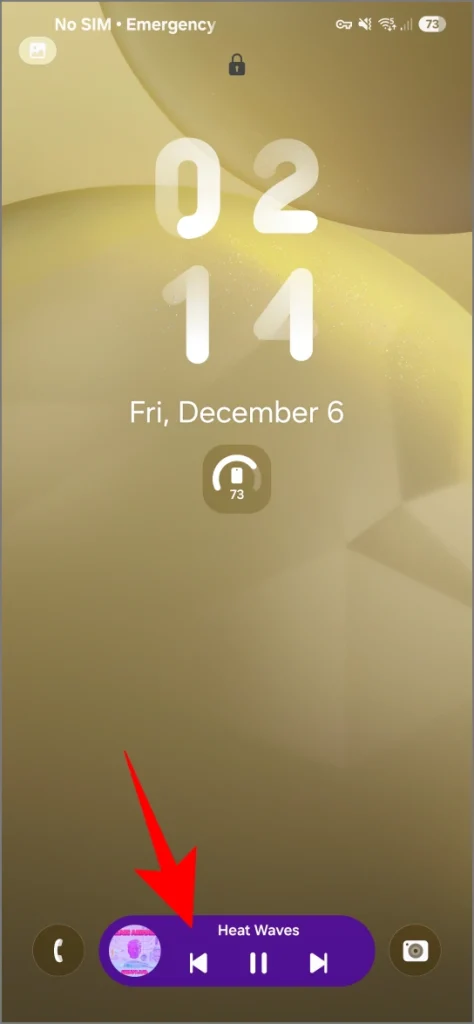
Bonus 2 : Maintenant bref
Maintenant, Brief, c’est comme avoir un assistant personnel vivant à l’intérieur de votre téléphone, vous donnant un aperçu rapide de tout ce que vous devez savoir tout au long de la journée. Now Brief vous informera des informations importantes et opportunes que vous devez connaître dès maintenant.
Les exemples incluent la météo, les rappels, les tâches à faire, les réunions et les plannings, et bien plus encore. Au fur et à mesure que votre journée avance, Now Brief mettra à jour les informations en fonction du matin, de l’après-midi, du soir ou de la nuit.
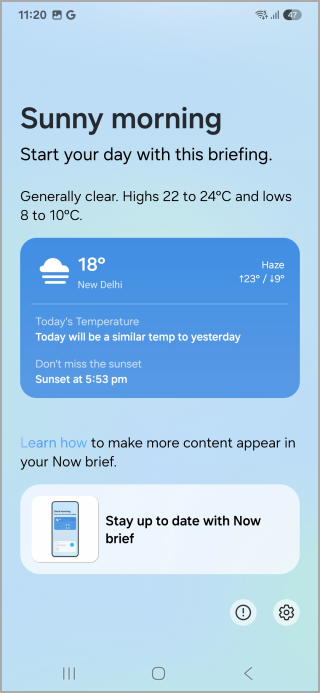
Now Brief est accessible à la fois depuis l’écran de verrouillage via Now Bar et sous forme de widget dédié sur votre écran d’accueil. Nous avons un guide séparé sur la façon de configurer et d’utiliser Now Brief.
Et c’est tout, les amis.