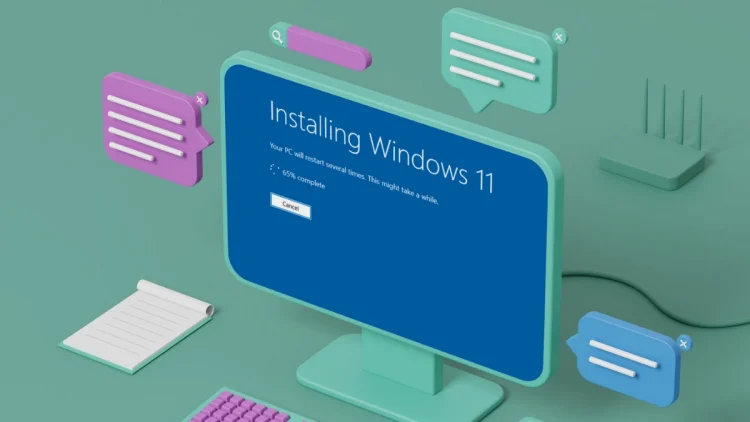Rencontrer l’erreur « L’installation de Windows 11 a échoué » peut être frustrant, surtout lorsque vous êtes impatient de passer au dernier système d’exploitation. Heureusement, il existe plusieurs solutions pour résoudre ce problème. Passons en revue quelques moyens simples mais efficaces pour résoudre le problème et rendre votre système opérationnel avec Windows 11.
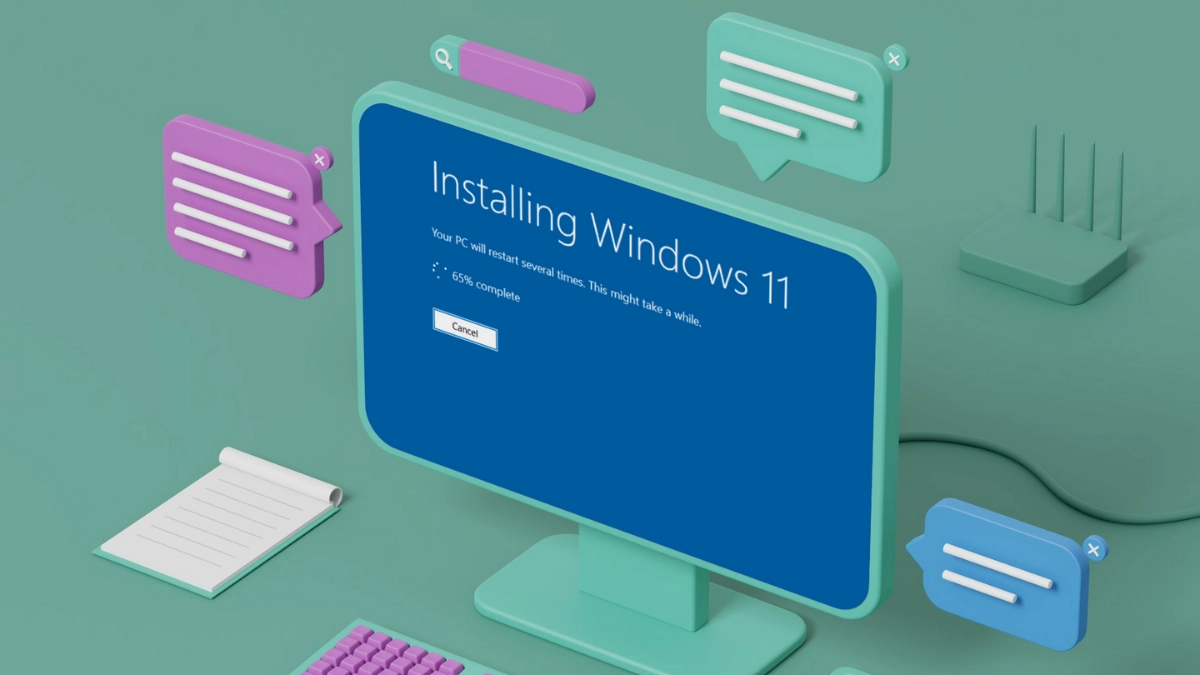
Choses à retenir avant d’installer Windows 11
Votre PC doit répondre à certaines exigences minimales avant de pouvoir installer Windows 11. De plus, vous pouvez examiner certains points généraux. Nous avons lié des ressources supplémentaires après la liste pour vous aider à répondre à vos questions. La raison pour laquelle vous voyez l’erreur « L’installation de Windows a échoué » peut être l’une des raisons suivantes :
- Processeur: Votre appareil a besoin d’un processeur de 1 GHz ou plus rapide, avec au moins deux cœurs. Il doit s’agir d’un processeur compatible 64 bits ou d’un système sur puce (SoC).
- Mémoire: Au moins 4 Go de RAM. Rien de moins et vous rencontrerez des erreurs.
- Stockage: Vous aurez besoin de 64 Go ou plus d’espace de stockage disponible. Gardez à l’esprit que les futures mises à jour peuvent nécessiter de l’espace supplémentaire.
- Graphique: Pour profiter d’images fluides, votre carte graphique doit être compatible avec DirectX 12 ou supérieur et disposer d’un pilote WDDM 2.0.
- Micrologiciel du système: Votre appareil doit prendre en charge UEFI (Unified Extensible Firmware Interface) et doit être capable de Secure Boot pour une couche de sécurité supplémentaire.
- Mettre à jour les pilotes et le BIOS : Des pilotes obsolètes ou incompatibles peuvent interrompre le processus d’installation. Pour résoudre ce problème : Ouvrir Gestionnaire de périphériques > Faites un clic droit sur chaque appareil > sélectionnez Mettre à jour le pilote. Visitez également le site Web du fabricant de votre PC pour télécharger les dernières mises à jour et pilotes du BIOS.
- TPM (Module de plateforme sécurisée): Assurez-vous que la version 2.0 du TPM est activée sur votre système car elle est essentielle pour l’installation.
- Afficher: Un écran haute définition (720p), mesurant au moins 9 pouces et capable de 8 bits par canal de couleur est requis.
- Connexion Internet: Une connexion Internet est nécessaire pour télécharger les mises à jour et accéder à certaines fonctionnalités. De plus, pour configurer Windows 11 Home, vous aurez besoin d’une connexion Internet et d’un compte Microsoft pour la configuration initiale.
Ressources supplémentaires :
1. Désactivez l’antivirus tiers
Parfois, un logiciel antivirus tiers peut bloquer l’installation de Windows. La désactivation temporaire de votre logiciel antivirus pourrait donc vous aider. Ouvrez simplement l’application antivirus, accédez au menu des paramètres et recherchez une option de désactivation ou de pause.
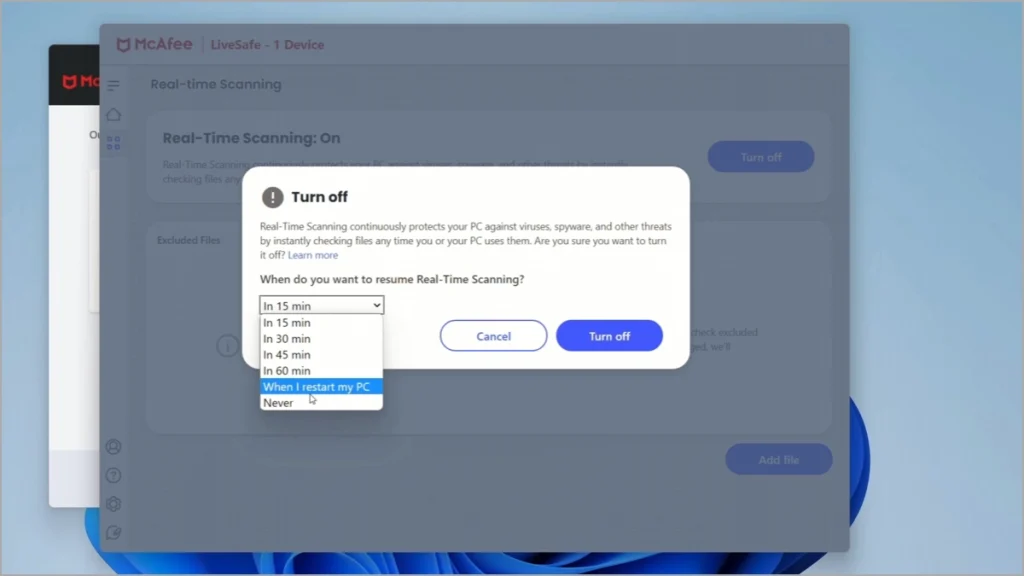
2. Utilisez l’outil de création multimédia
Media Creation Tool est une alternative fiable et est officiellement recommandé par Microsoft pour installer Windows 11. Cette méthode contourne souvent les erreurs courantes causées par des fichiers système corrompus ou des interruptions de réseau. Vous avez juste besoin d’une clé USB vierge avec au moins 8 Go d’espace. Après cela:
- Allez au Téléchargez Windows 11 site.
- Sous Créer un support d’installation de Windows 11sélectionner Télécharger maintenant. Le MediaCreationTool.exe L’outil est téléchargé.
- Courir MediaCreationTool.exe. L’outil de création de support vous guide dans la création du support d’installation.
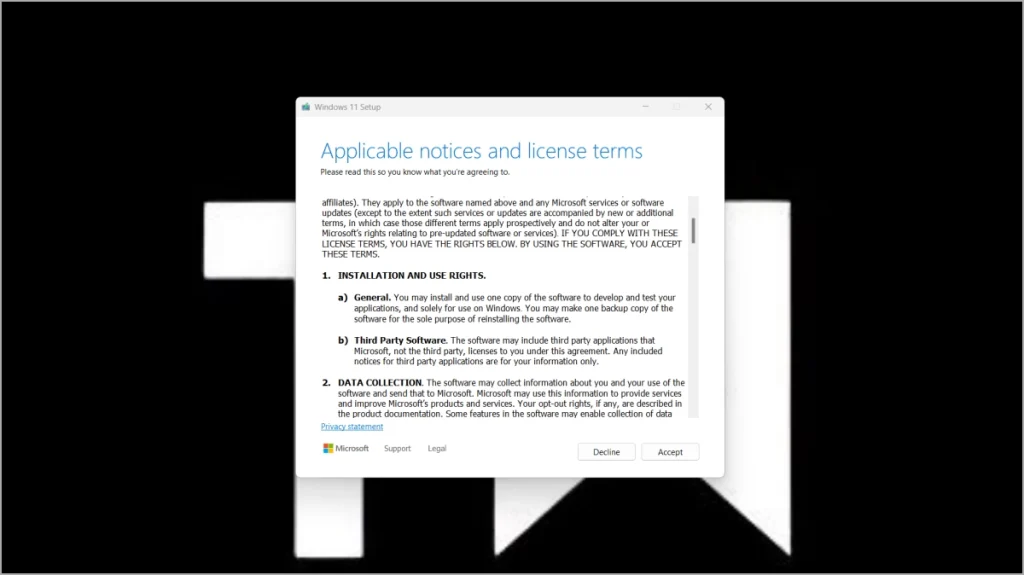
Nous avons un guide détaillé sur la façon de créer une clé USB amorçable Windows 11 à l’aide de l’outil de création multimédia, avec des étapes et des captures d’écran.
3. Supprimer le matériel externe
Déconnectez tous les périphériques matériels inutiles, tels que les écouteurs, les imprimantes, les scanners, les haut-parleurs, les clés USB et les disques durs externes. Si vous utilisez un ordinateur portable connecté à une station d’accueil, assurez-vous de le débrancher.
4. Exécutez l’utilitaire de résolution des problèmes de Windows Update
Windows propose un utilitaire de résolution des problèmes intégré pour identifier et résoudre les problèmes liés aux mises à jour et aux installations.
- Ouvrir Paramètres > Système > Dépanner > Autres dépanneurs.
- Sélectionner Mise à jour Windows et cliquez Courir.
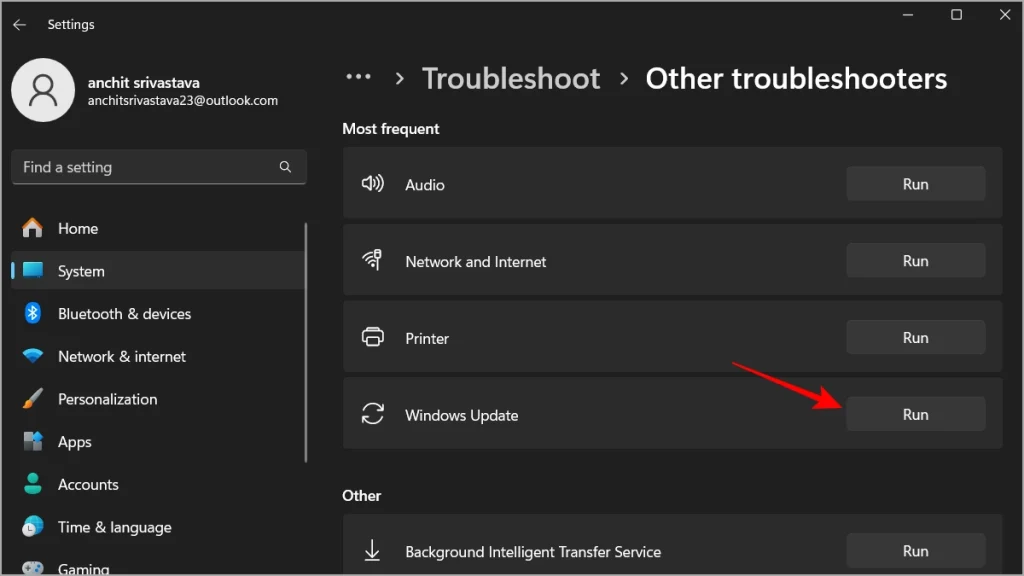
5. Effectuez un démarrage propre
Les applications et services tiers peuvent interférer avec le processus d’installation. Effectuer un démarrage en mode minimal permet d’éliminer ces problèmes :
- Presse Windows + Rtaper msconfiget ouvrez-le.
- Allez au Services onglet, vérifiez Masquer tous les services Microsoftet cliquez sur Désactiver tout.
- Accédez au Démarrer onglet et cliquez Ouvrir le Gestionnaire des tâches.
- Désactivez les éléments de démarrage un par un. Redémarrez votre système et réessayez l’installation pour éliminer le service susceptible d’être à l’origine de ce problème.
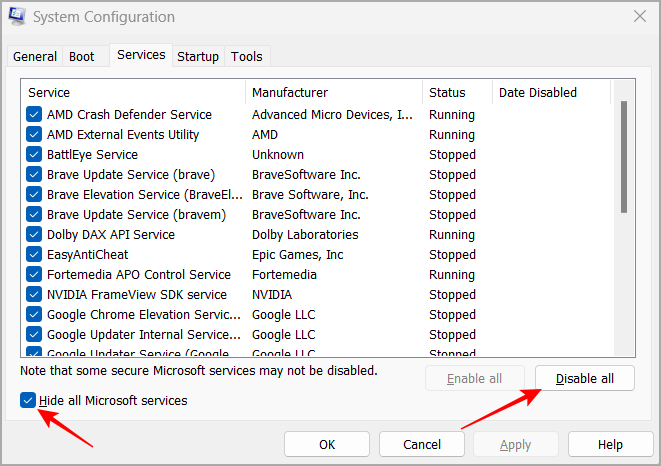
Vous trouverez plus d’informations à ce sujet sur Page d’assistance de Microsoft.
6. Vérifiez la santé du disque avec CHKDSK
Un disque défectueux ou fragmenté peut provoquer des erreurs d’installation. Pour vérifier et réparer les erreurs de disque :
- Ouvrir Invite de commande en tant qu’administrateur.
- Taper chkdskC:/f/r et appuyez sur Entrée.
- Redémarrez votre PC pour laisser l’outil s’exécuter pendant le démarrage.
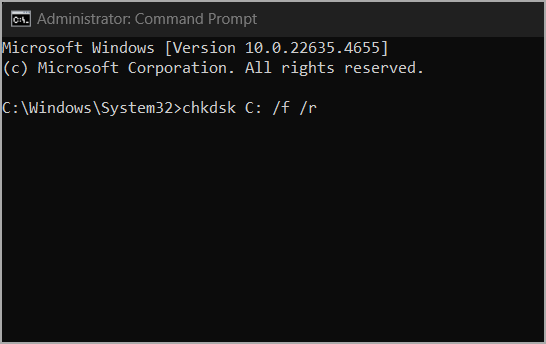
7. Effacer les fichiers d’installation mis en cache
Parfois, les fichiers mis en cache provenant d’installations antérieures ayant échoué peuvent provoquer des erreurs répétées, notamment l’erreur « L’installation de Windows a échoué ». Vous pouvez les effacer en procédant comme suit :
- Ouvrez l’Explorateur de fichiers et accédez à C:\Windows\SoftwareDistribution\Télécharger.
- Supprimez tous les fichiers de ce dossier.
- Redémarrez votre PC et essayez à nouveau d’installer Windows 11.
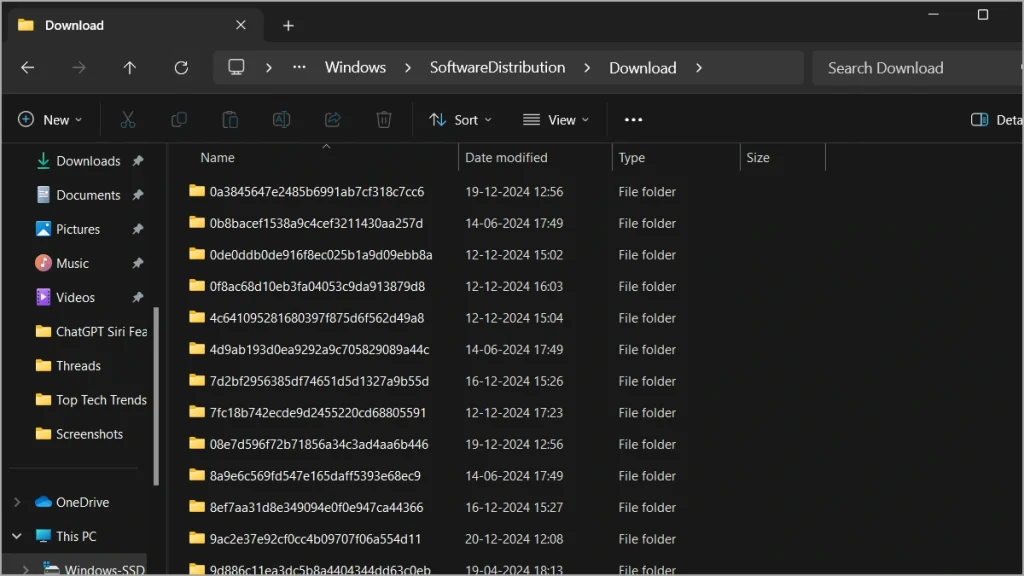
8. Recherchez les fichiers système corrompus avec SFC et DISM
Les fichiers système corrompus peuvent empêcher l’installation de Windows 11. Exécutez ces outils pour les réparer :
- Ouvrir Invite de commande en tant qu’administrateur.
- Taper sfc/scannow et appuyez sur Entrée.
- Une fois terminé, exécutez : DISM/En ligne/Cleanup-Image/RestoreHealth.
- Redémarrez votre PC et réessayez l’installation.
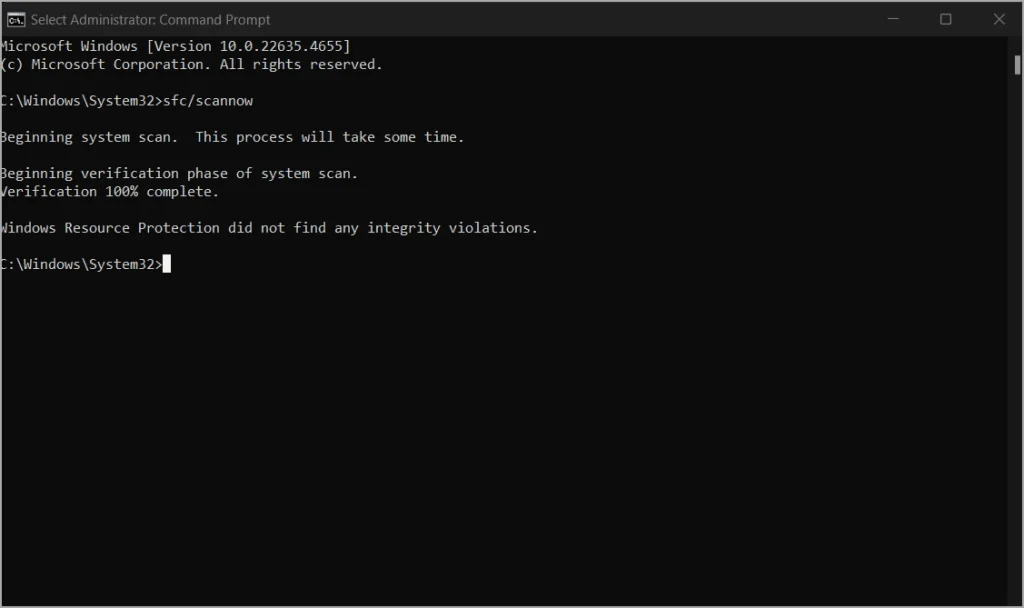
9. Assurez-vous que la partition est GPT
Windows 11 nécessite que la partition de démarrage utilise le format GPT (GUID Partition Table) au lieu du MBR (Master Boot Record).
- Ouvrez la gestion des disques (Windows + X > Gestion des disques).
- Faites un clic droit sur votre conduire > Propriétés > Volumes languette.
- Vérifiez le style de partition. S’il s’agit de MBR, convertissez-le en GPT à l’aide du Outil MBR2GPT.
- Ouvrir Invite de commande en tant qu’administrateur.
- Taper mbr2gpt /convertir et appuyez sur Entrer.
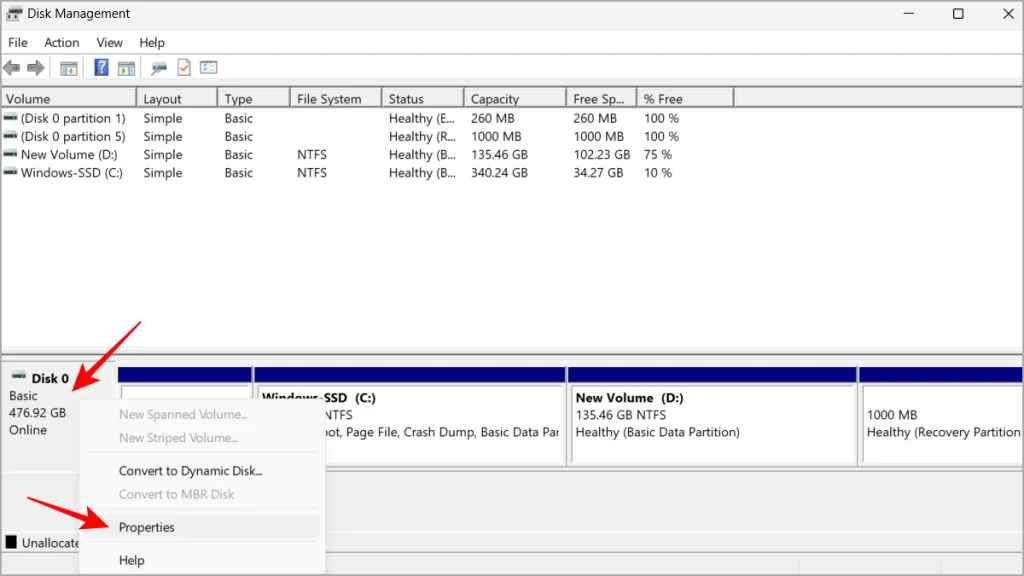
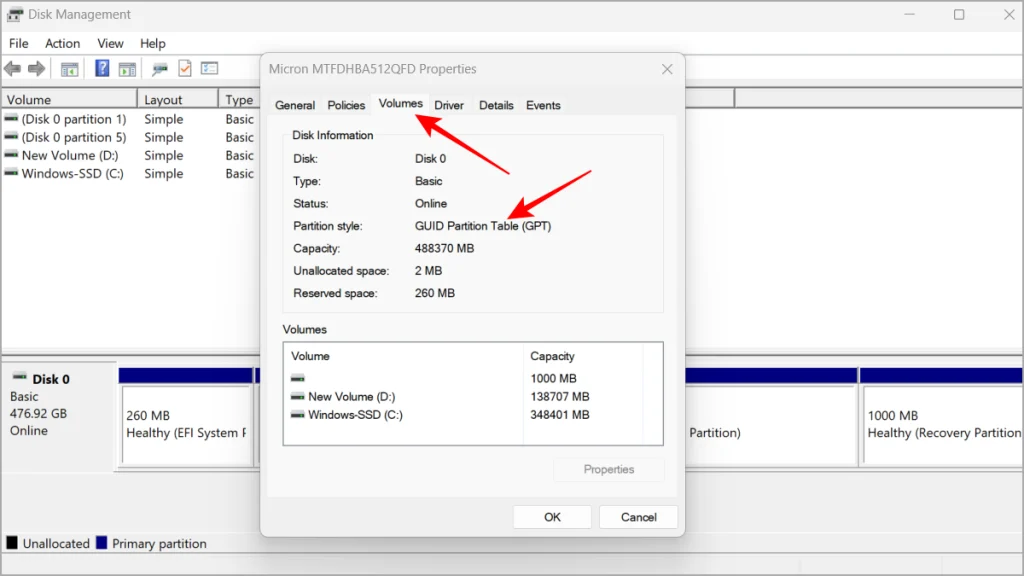
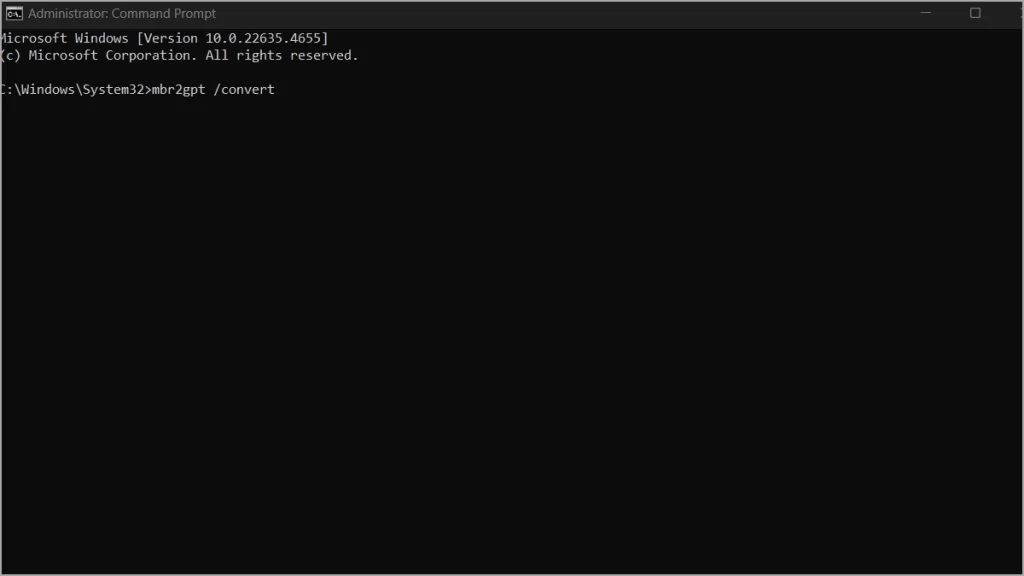
La mise à niveau vers Windows 11 peut être un processus fluide si vous suivez les bonnes étapes et résolvez tous les problèmes qui surviennent. En vérifiant la configuration système requise et en suivant correctement les étapes, vous pourrez résoudre votre problème. Une fois résolu, vous pourrez profiter du nouveau Windows 11.