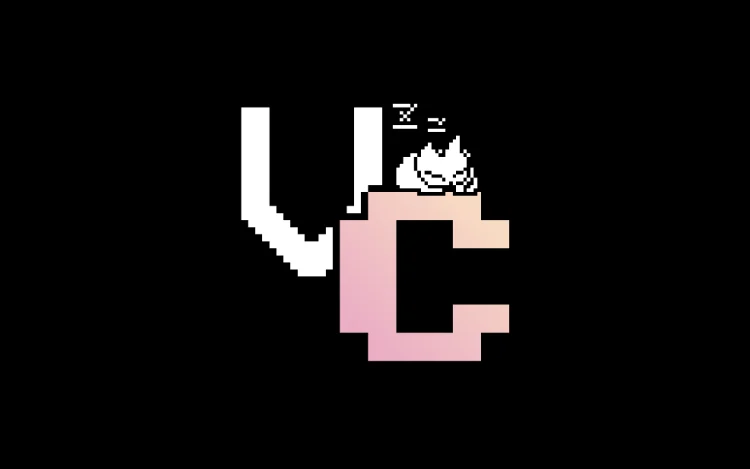Discord regorge de fonctionnalités mais beaucoup manquent encore. Par exemple, Discord n’envoie pas de notification lorsque quelqu’un vous supprime, aucun moyen d’afficher les messages supprimés ou modifiés et aucun raccourci clavier intégré pour des actions rapides telles que répondre ou modifier des messages. C’est pourquoi il existe des robots Discord tiers comme Vencord.
Il s’agit d’un mod léger conçu pour améliorer votre expérience Discord avec jusqu’à 172 plugins. Chaque plugin ajoute de nouvelles fonctionnalités ou options de personnalisation que Discord ne prend pas en charge nativement.
Dans ce guide, je vais vous guider dans l’installation de Vencord sur Windows et Mac. Je vais également vous montrer comment configurer les plugins. Allons-y.
Installez l’application Vencord ou l’extension de navigateur
⚠️ Attention : Vencord viole Conditions d’utilisation de Discord. Cependant, le L’équipe Vencord a déclaré qu’il n’y a jusqu’à présent aucun cas connu d’interdiction de compte. Ils mentionnent également que tout devrait généralement se passer bien tant que vous évitez d’utiliser des plugins qui permettent un comportement abusif. Pour rester en sécurité, installez les plugins directement depuis Vencord comme indiqué dans ce guide. Évitez d’installer des plugins provenant de sources tierces, sauf si vous êtes certain qu’ils sont sûrs.
Pour installer l’application Vencord, décidez d’abord comment vous utilisez Discord, soit l’application de bureau, soit un navigateur Web.
Si vous utilisez l’application Discord
- Dirigez-vous vers le Page de téléchargement de Vencord et sélectionnez un installateur pour Fenêtres, Macou Linux.
- Une fois téléchargé, ouvrez le programme d’installation et choisissez le Écurie option (si cette option est manquante, assurez-vous que Discord est installé sur votre appareil).
- Cliquez Installer pour installer Vencord sur votre application Discord.
- Après l’installation, ouvrez l’application Discord et accédez à Paramètres utilisateur.
- Si vous voyez le Vencord section dans Paramètres utilisateurl’installation a réussi.

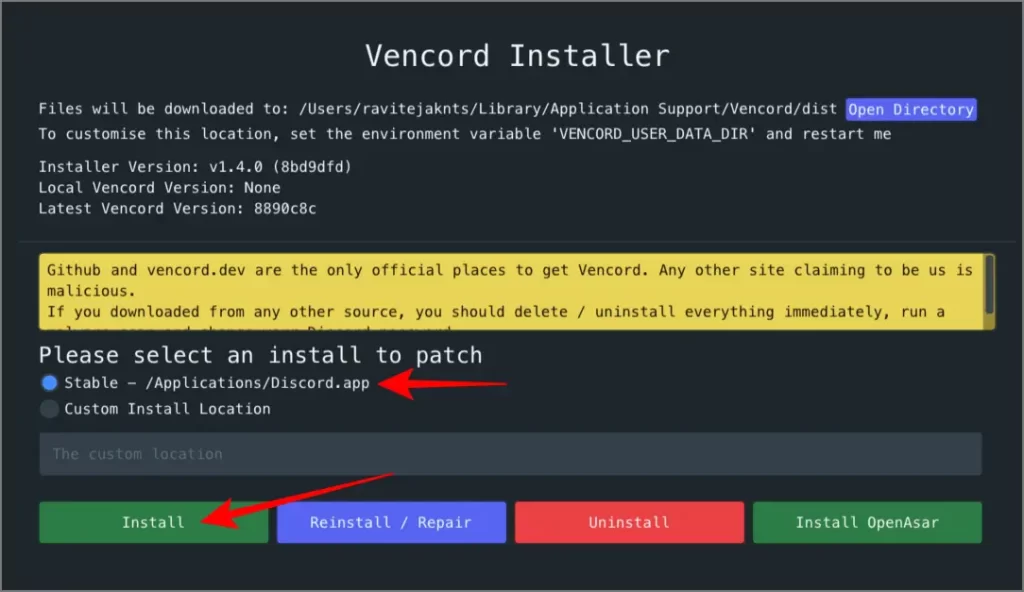
Si vous utilisez Discord dans un navigateur Web
- Visitez le Chrome Web Store et ajoutez le Extension Vencord comme toute autre extension.
- Ouvrir Discorde dans votre navigateur.
- Aller à Paramètres utilisateur.
- Si vous voyez le Vencord section dans Paramètres utilisateurl’installation a réussi.
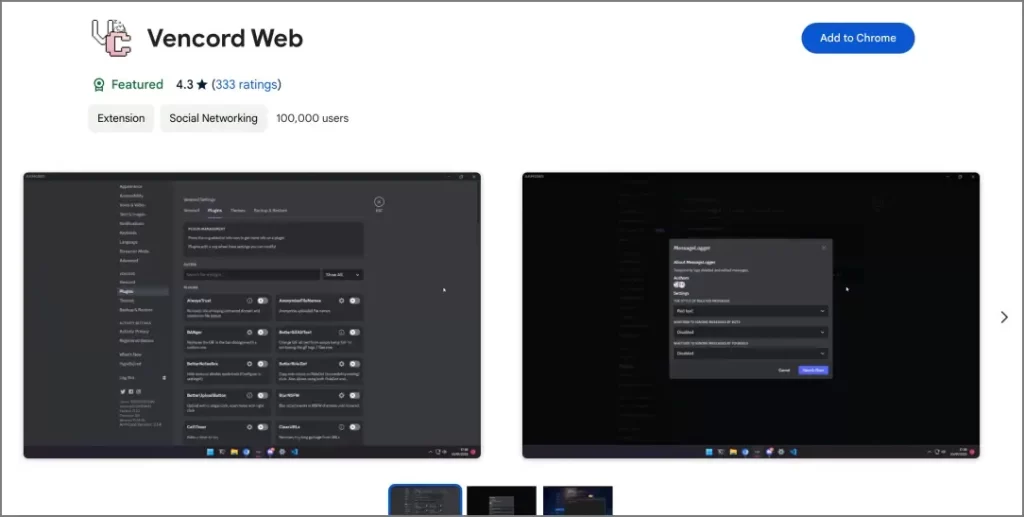
Note: Vencord n’est pas pris en charge sur Android ou iOS, vous ne pouvez donc accéder à ces fonctionnalités que sur les versions de bureau ou de navigateur.
Doit lire :
Activation et utilisation des plugins Vencord
Maintenant que Vencord est installé, il est temps de débloquer des fonctionnalités intéressantes à l’aide de plugins.
- Lancez Discord et cliquez sur le bouton icône de rouage à côté de votre nom d’utilisateur pour ouvrir Paramètres utilisateur.
- Faites défiler vers le bas jusqu’à ce que vous voyiez le Vencord section et sélectionnez Plugins. Cette section n’apparaît qu’après l’installation de Vencord.
- Ici vous pouvez vérifier tous les plugins disponibles. Vous pouvez rechercher celui dont vous avez besoin et activer la bascule à côté de celui dont vous avez besoin.
- Après avoir activé les plugins souhaités, Discord peut vous demander de redémarrer. Cliquez simplement Redémarrageet vous êtes prêt à partir.
- Pour configurer les paramètres du plugin, accédez à Plugins Vencord page à nouveau, puis cliquez sur le bouton icône de rouage à côté d’un plugin.
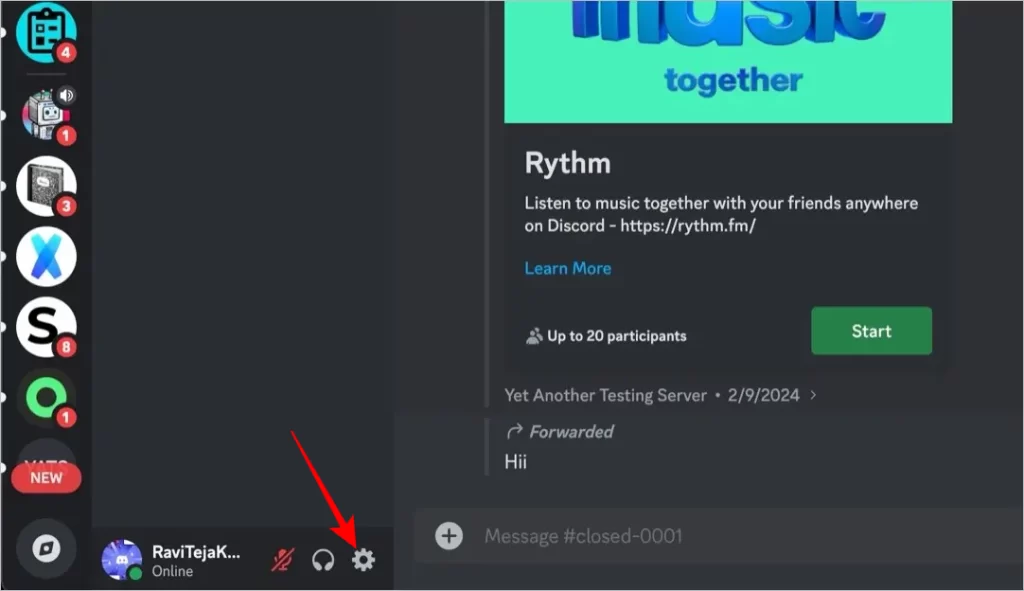
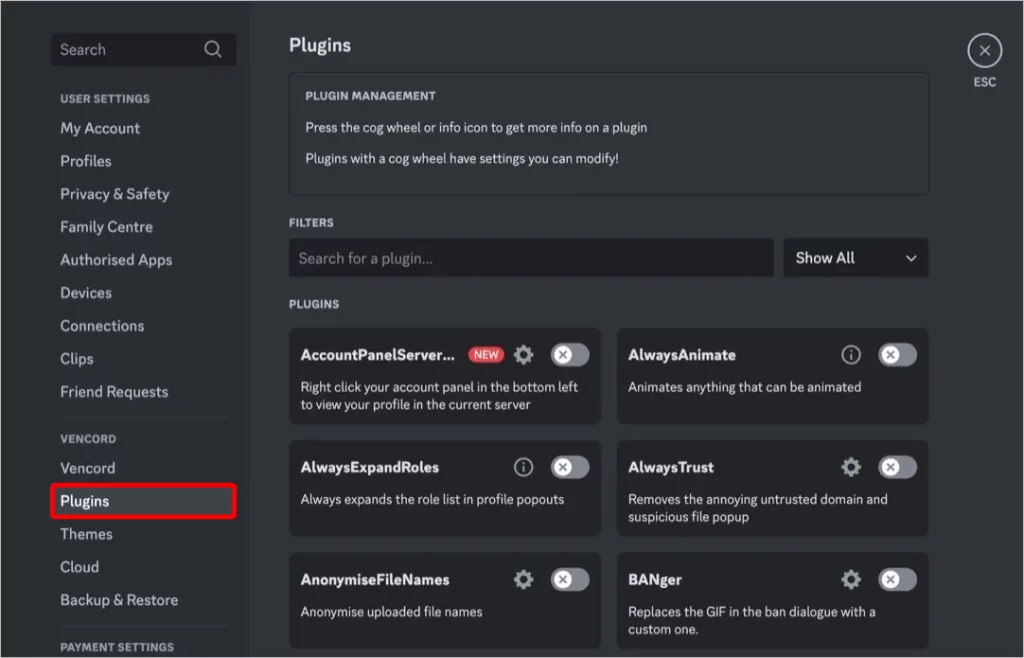
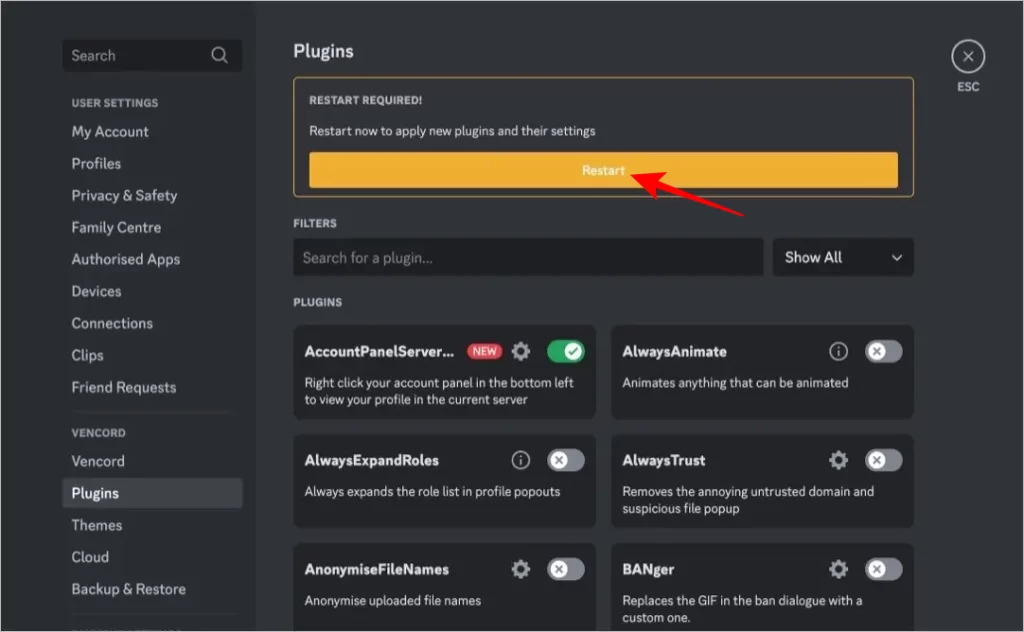
Une fois Vencord installé, vous débloquez une gamme de fonctionnalités que Discord standard n’offre pas. Voici quelques plugins avec lesquels vous pouvez commencer.
- SpotifyContrôles: Gérez Spotify directement dans Discord.
- Réponse rapide: Répondez et modifiez les messages plus rapidement grâce aux raccourcis clavier.
- Décor: Vous pouvez créer des décorations Discord personnalisées pour votre profil.