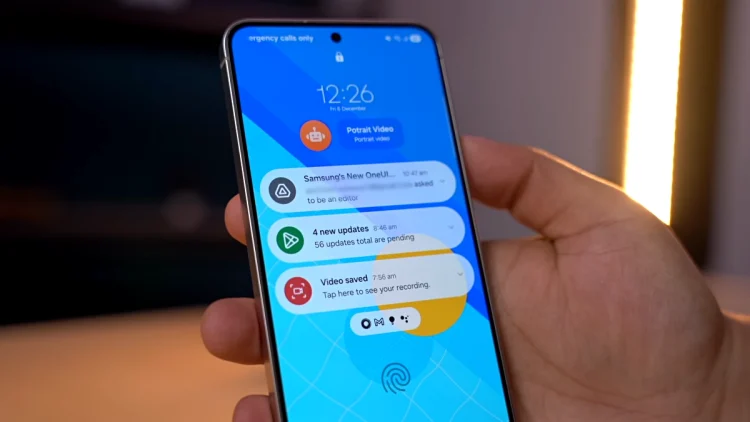La nouvelle UI 7 de Samsung, basée sur Android 16, ne se fait pas seulement des looks. Vous avez probablement déjà vu les grandes fonctionnalités, mais il existe également des paramètres cachés et des astuces intelligentes qui peuvent rendre votre téléphone plus facile et plus amusant à utiliser. Vérifions-les.
Une fois que vous avez mis à jour votre téléphone vers One UI 7, vous pouvez commencer à utiliser ces fonctionnalités immédiatement. Je les présente sur un Galaxy S23 Ultra, qui a déjà reçu la mise à jour. Ces fonctionnalités devraient également être disponibles sur la plupart des autres appareils Galaxy, la mise à jour département du 7 avril.
1 et 1 Maintenant Bar and Live Notifications
Samsung ajoute une nouvelle fonctionnalité appelée Now Bar, similaire aux activités en direct d’Apple et Dynamic Island, conçues pour apporter des notifications en direct directement à votre écran de verrouillage.
Il affiche des informations en temps réel comme une minuterie en cours d’exécution, des progrès d’entraînement ou un enregistrement vocal continu, vous n’avez donc pas besoin de déverrouiller votre téléphone ou d’ouvrir l’application. Bien qu’il prenne actuellement en charge la plupart des applications natives, des services tiers tels que Uber ou la livraison de nourriture peuvent être ajoutés dans les futures mises à jour.
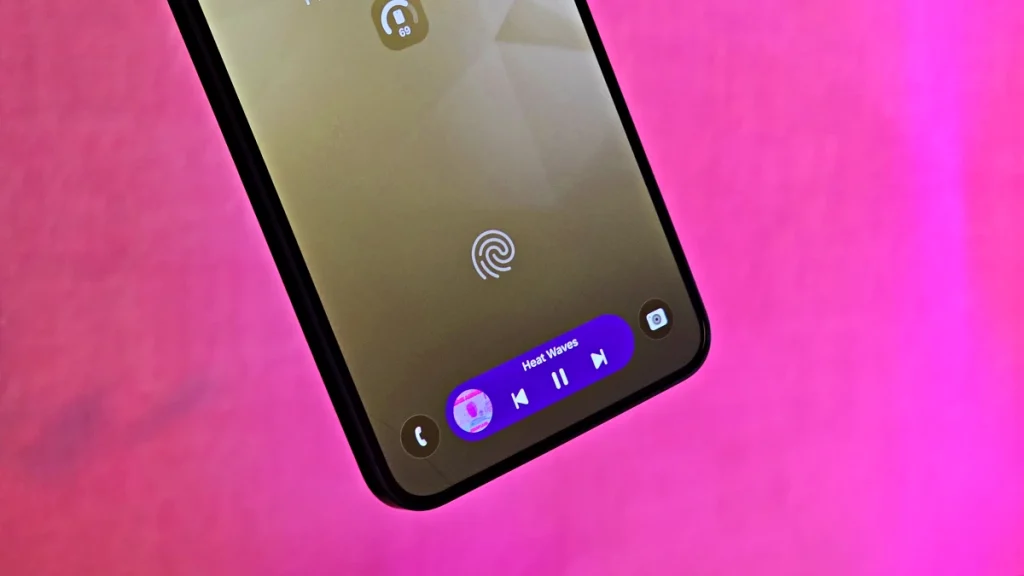
Pour contrôler quelles applications peuvent utiliser maintenant la barre, allez à Paramètres → Écran de verrouillage et AOD → Maintenant Bar. À partir de là, vous pouvez activer ou désactiver la fonctionnalité pour les applications prises en charge individuelles.
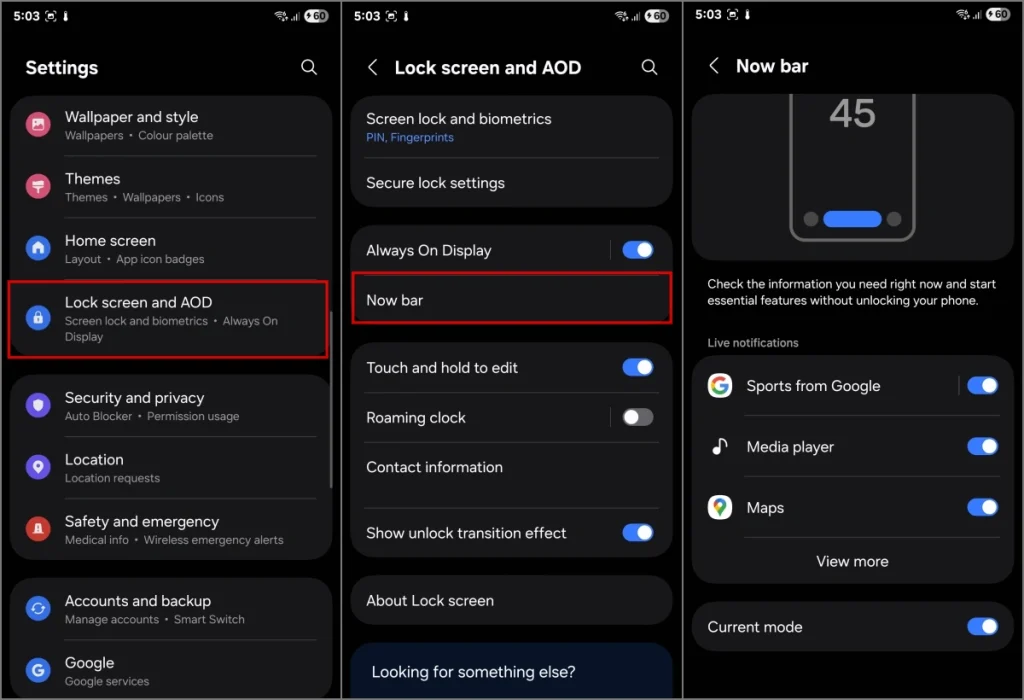
Si plus d’une application est active dans la barre maintenant, faites glisser simplement dessus à partir de l’écran de verrouillage pour basculer entre les différentes notifications en direct.
2. AI SELECT
AI Select fait partie de l’intelligence impressionnante de Samsung et est disponible même sur la série Galaxy A. Cela fonctionne un peu comme le cercle de Google pour rechercher, mais avec quelques astuces supplémentaires. Pour l’utiliser, balayez dans le panneau de bord et appuyez sur le AI SELECT icône.
Il analyse automatiquement ce qu’il y a sur votre écran et vous donne des suggestions intelligentes. Par exemple, vous pouvez enregistrer une partie d’une vidéo sous forme de GIF, enregistrer uniquement la partie vidéo en lecture sur votre écran, scanner les codes QR visibles ou même enregistrer une image affichée dans le cadre en tant que fond d’écran.
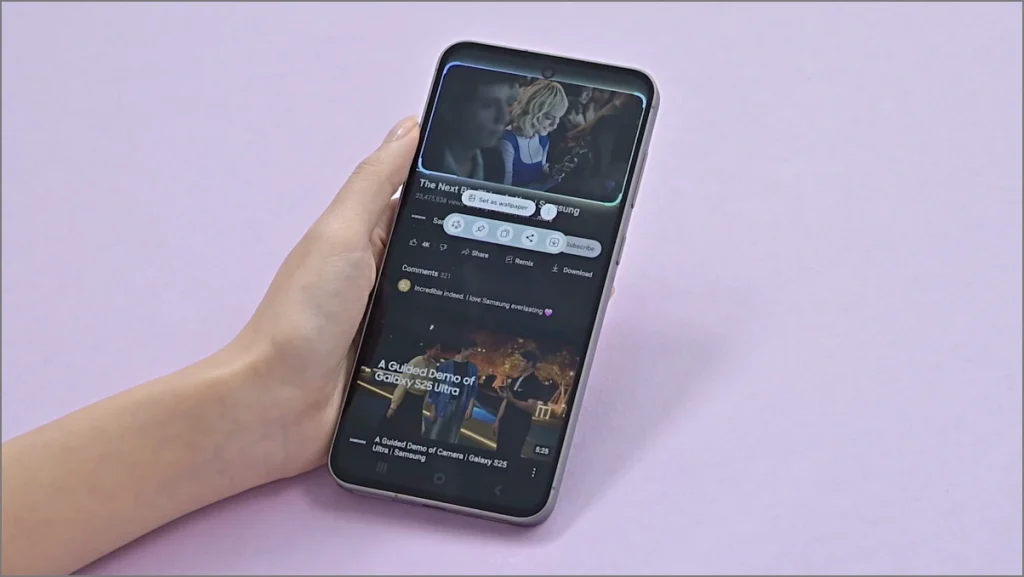
3. Contrôlez la musique de toujours exposée
Le toujours affiche affiche des informations utiles comme l’heure, la date et le niveau de la batterie. Vous pouvez désormais également contrôler la musique directement à partir de cet écran.
Par exemple, si vous écoutez Spotify avec votre téléphone verrouillé et assis sur votre bureau, vous pouvez simplement appuyer sur les boutons Play, Pause, Suivant ou précédents sur la barre maintenant. Il n’est pas nécessaire de déverrouiller votre téléphone ou même d’allumer l’écran. Tout fonctionne directement à partir de la toujours exposée.
4 Protéger la santé de la batterie avec des limites de charge personnalisées
Plus tôt, vous pouvez choisir entre la charge adaptative ou une limite fixe de 80% pour protéger votre batterie. Avec une UI 7, vous pouvez désormais définir des limites de charge personnalisées entre 80% et 95%. Cela vous donne plus de contrôle, vous permettant de charger un peu plus haut tout en aidant à réduire l’usure de la batterie au fil du temps.
Pour l’activer, allez à Paramètres → Batterie → Protection contre la batteriechoisir Maximumet choisissez votre limite de charge préférée. Vous pouvez le régler sur 80, 85, 90 ou 95% selon vos besoins.
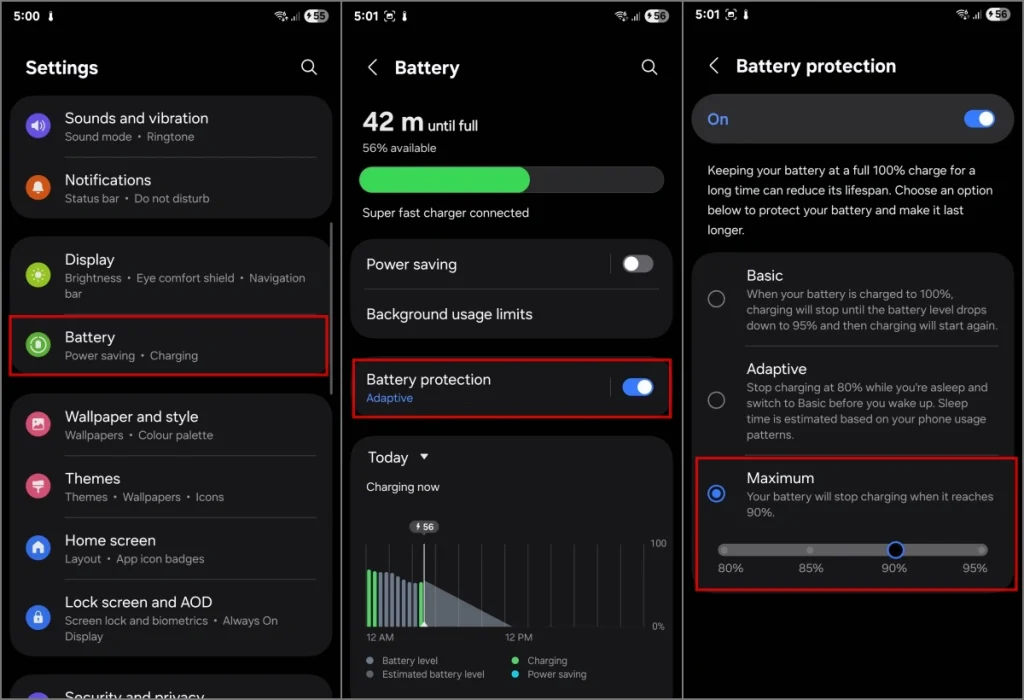
5. Réglez le taux de rafraîchissement pour les jeux
Une interface utilisateur 7 vous donne plus de contrôle sur la façon dont vos jeux fonctionnent. Vous pouvez désormais basculer manuellement entre 60 Hz pour une meilleure durée de vie de la batterie ou 120 Hz pour un gameplay plus lisse, tant que le jeu le prend en charge. Voici comment définir le taux de rafraîchissement pour les jeux:
- Aller à Paramètres → Fonctionnalités avancées.
- Faites défiler vers le bas et appuyez sur Paramètres de booster de jeu.
- Robinet Smoothness Motion du jeu. Choisissez votre taux de rafraîchissement.
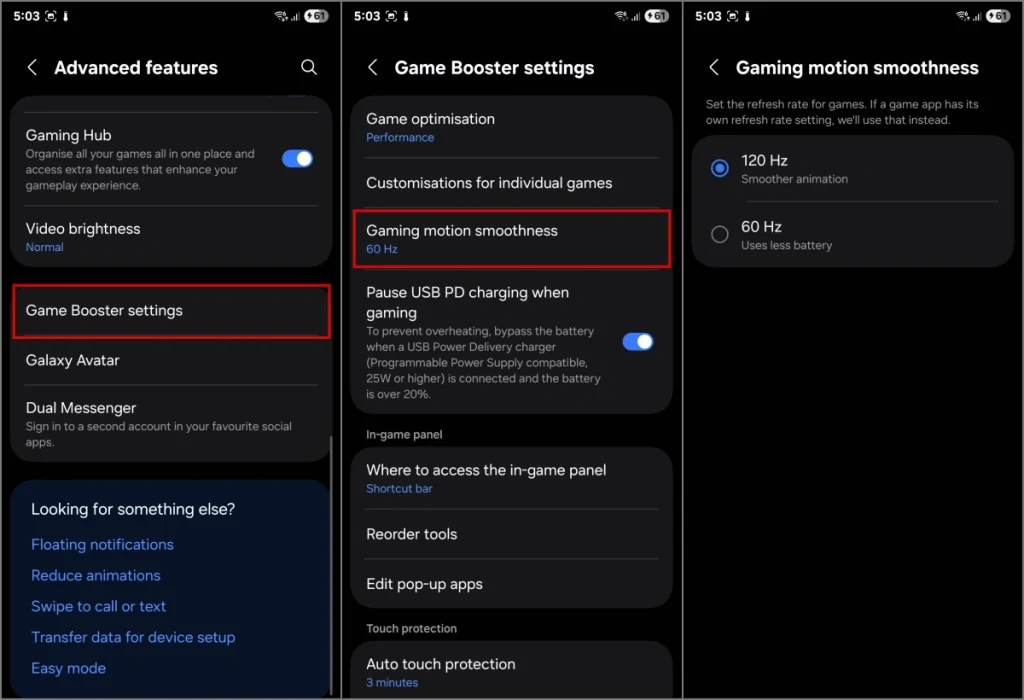
6. Les alarmes de groupe ensemble
Soyons honnêtes. La plupart d’entre nous ont établi plusieurs alarmes pour la même chose. Personnellement, j’ai environ cinq alarmes juste pour me réveiller le matin parce que j’ai tendance à dormir pendant les premiers. La partie ennuyeuse est les jours où je n’ai pas besoin d’eux, je dois désactiver manuellement chacun. Et plus tard, renvoyez-les tous.
Avec une UI 7, Samsung a introduit des groupes d’alarmes. Vous pouvez maintenant créer un groupe d’alarmes, comme «Office», avec plusieurs fois et les contrôler tous avec un seul commutateur. C’est l’une de ces fonctionnalités dont je ne savais pas que j’avais besoin jusqu’à ce que je l’utilise.
Pour le configurer, ouvrez l’application horloge → trois points → Groupes d’alarme > Ajouter un groupe.
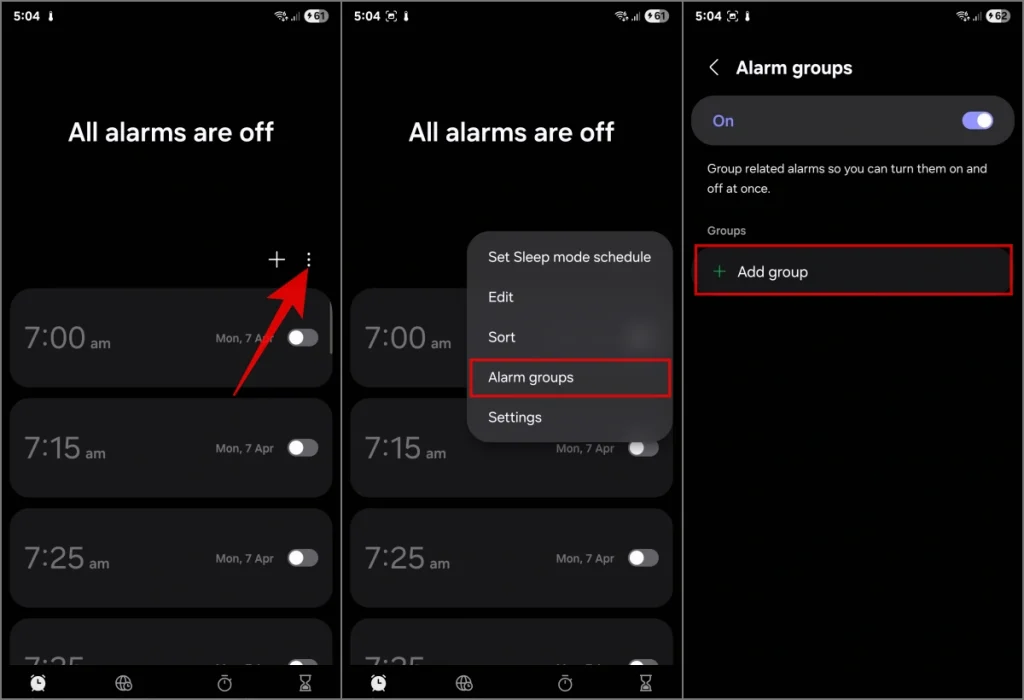
7. Plus de commandes audio avec le curseur de volume
Dans le panneau de paramètres rapides mis à jour de l’interface utilisateur 7, les curseurs de luminosité et de volume sont empilés l’un sous l’autre. Le curseur de volume double également de raccourci vers des paramètres audio supplémentaires.
Simplement Appuyez et maintenez le curseur de volume Pour ouvrir un écran de contrôle audio dédié. Cette interface rassemble plusieurs options audio clés, vous permettant rapidement:
- Allumez ou désactivez Dolby
- Choisissez différents modes de son, comme pour la musique ou les films
- Ajustez l’égaliseur audio
- Accéder aux paramètres de normalisation du volume
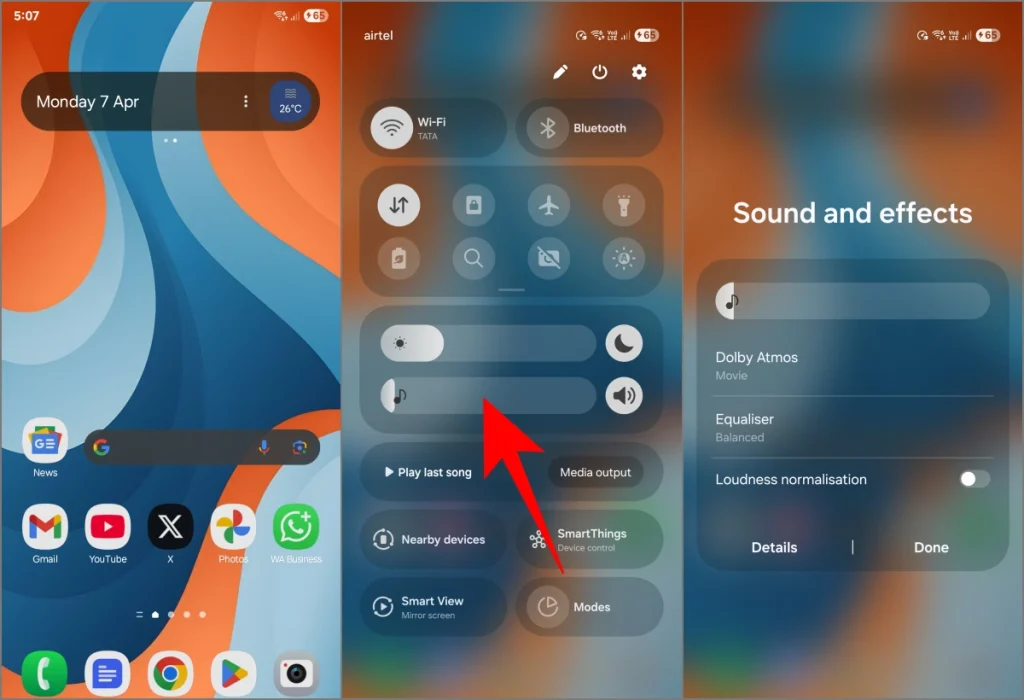
8. Normalisation de l’intensité
La normalisation du volume aide à prévenir les pointes brusques ou les baisses de volume lors de la lecture des médias. Il fonctionne en gardant des niveaux audio cohérents sur différents contenus et applications, vous ne serez donc pas surpris par des changements de volume soudains lors du passage entre des vidéos ou des applications.
Samsung a d’abord introduit cette fonction avec une UI 6.1.1 sur le Galaxy Z Flip 6 et Z Fold 6, mais il n’était pas disponible sur les modèles plus anciens. Avec une interface utilisateur 7, il se déroule maintenant sur plus d’appareils.
Pour l’allumer, allez à Paramètres → Sons et vibration → Qualité sonore et effets → Normalisation du volume.
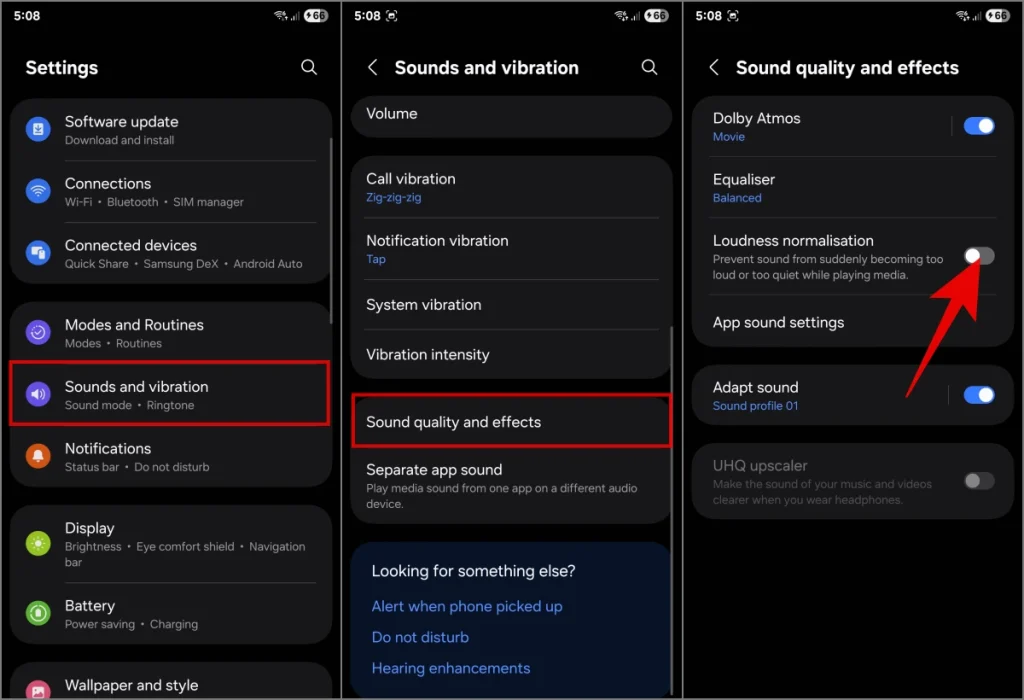
9. Notifications de filtre
Une interface utilisateur 7 vous aide à rester concentré en filtrant automatiquement les notifications moins importantes. Ces alertes de priorité inférieure sont regroupées au bas de votre panneau de notification, de sorte que celles qui comptent en fait comme de nouveaux messages, e-mails ou rappels de calendrier apparaissent en haut.
Par exemple, des messages de routine tels que «cette application s’exécute en arrière-plan» ou «l’application installée avec succès» sont regroupées et se sont éloignées pour réduire l’encombrement.
Pour allumer cela, allez à Paramètres → Notifications → Paramètres avancés → Notifications de filtre. De là, vous pouvez choisir de filtrer les anciennes notifications, les alertes d’activité de fond et les notifications minimisées.
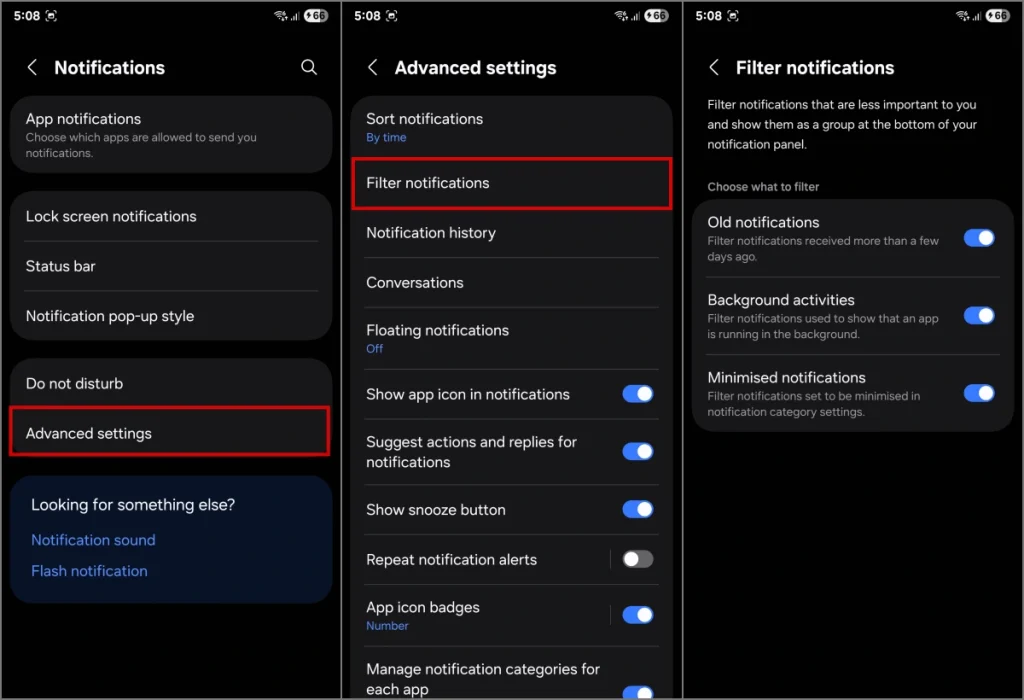
10. Passez à l’ancien style de panneau de notification
Avec une UI 7, Samsung a introduit une disposition divisée pour la teinte de notification. Le glissement du coin supérieur droit ouvre désormais le panneau de paramètres rapides, tandis que le glissement de la gauche montre vos notifications. Vous pouvez également glisser à gauche ou à droite dans l’un ou l’autre panneau pour basculer entre eux.
Si vous n’êtes pas un fan de cette nouvelle configuration, vous pouvez revenir à la disposition unifiée classique. Il suffit de glisser en haut à droite pour ouvrir les paramètres rapides → Tapez icône de crayon → Paramètres du panneau → Choisir Ensemble.
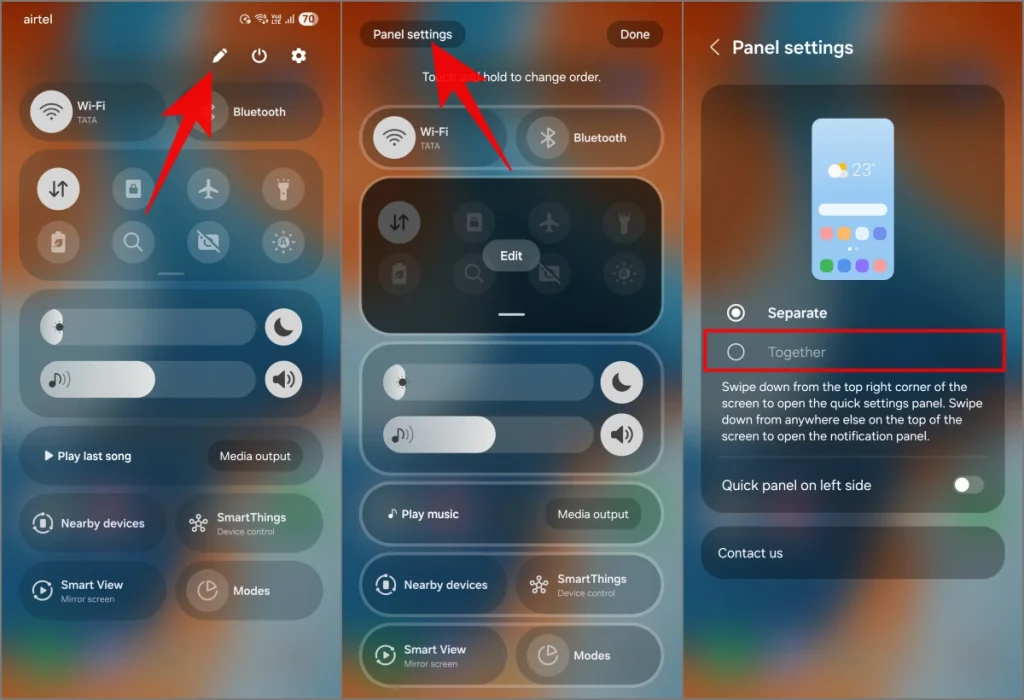
Vous pouvez également échanger la position des panneaux si vous préférez les garder divisés. Activité Paramètres rapides sur le côté gauche Place les notifications à droite, ce qui pourrait être plus pratique si vous les vérifiez souvent. Personnellement, je trouve plus facile de glisser de la droite pour voir les alertes, plutôt que d’étirer mon pouce jusqu’en haut à gauche.
11. Nouvel éditeur de paramètres rapides
Dans le cadre de la mise à jour, Samsung a repensé l’éditeur de paramètres rapide qui facilite la personnalisation. Faites simplement glisser vers le bas pour ouvrir le panneau de paramètres rapides, appuyez sur le icône de styloet faites glisser des articles pour les réorganiser. Vous pouvez déplacer vos bascules les plus utilisées vers le haut, masquer celles dont vous n’avez pas besoin, ou même les diviser entre les pages.
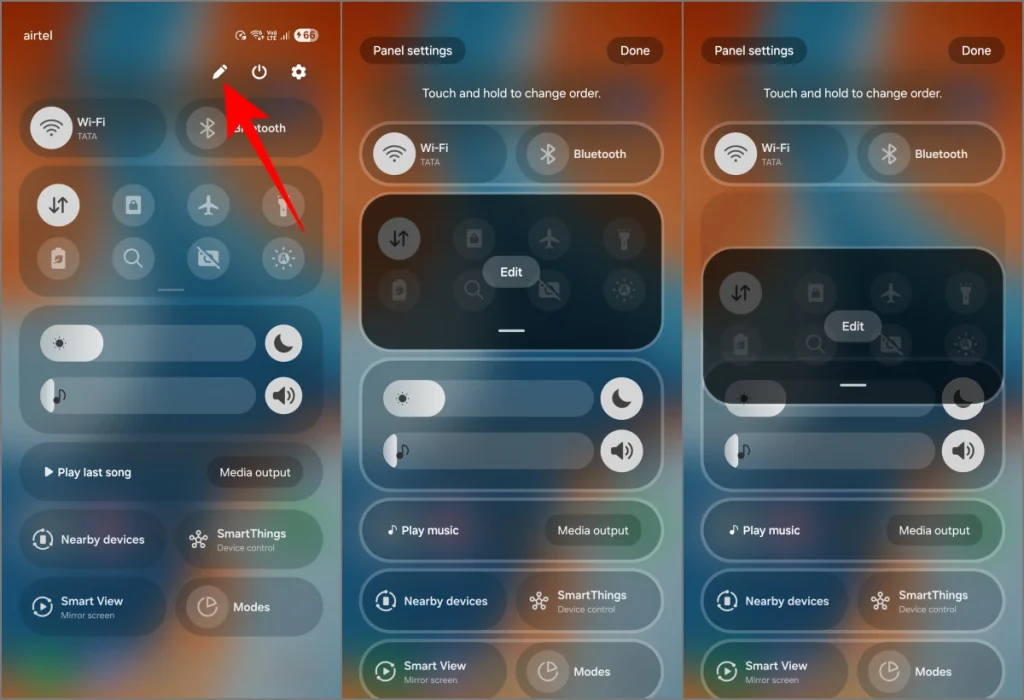
Pour une personnalisation plus profonde, y compris la transparence, la mise en page et la visibilité de l’horloge, consultez le module QuickStar dans l’application Good Lock de Samsung.
12. Ajouter un onglet de recherche dans la galerie
L’application Samsung Gallery a déjà une icône de recherche en haut à droite, mais elle est placée dans le coin lointain et peut être difficile à atteindre sur les téléphones plus grands. One UI 7 présente un paramètre caché qui vous permet d’ajouter un onglet de recherche dédié en bas de l’écran, juste à côté des albums et des histoires.
Cela fait que l’interface ressemble davantage à Google Photos, où vous pouvez accéder rapidement à votre contenu le plus important dans le menu inférieur. Pour activer l’onglet Recherche:
- Ouvrez l’application Gallery → Taping Menu → Paramètres.
- Sélectionner Sur la galerie.
- Appuyez sur le numéro de version Plusieurs fois jusqu’à ce que vous voyiez un message qui indique que Gallery Labs est activé.
- Retourner Paramètres → Labs de galerie.
- Allumer Ajouter l’onglet Recherche.
- Fermez l’application de la galerie de vos applications récentes, puis rouvrez-la.
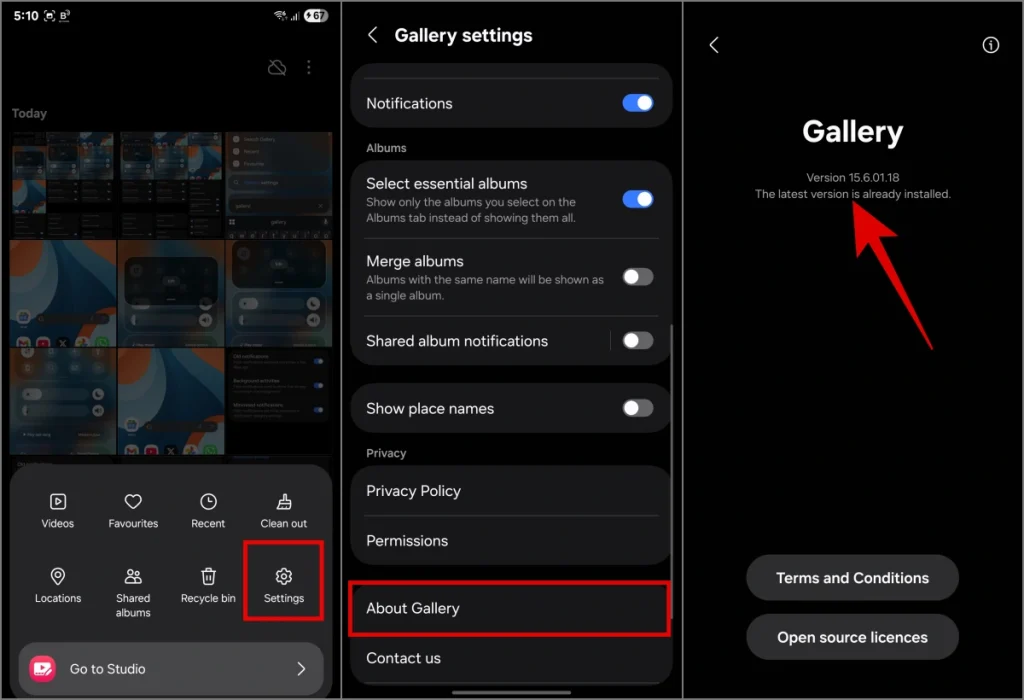
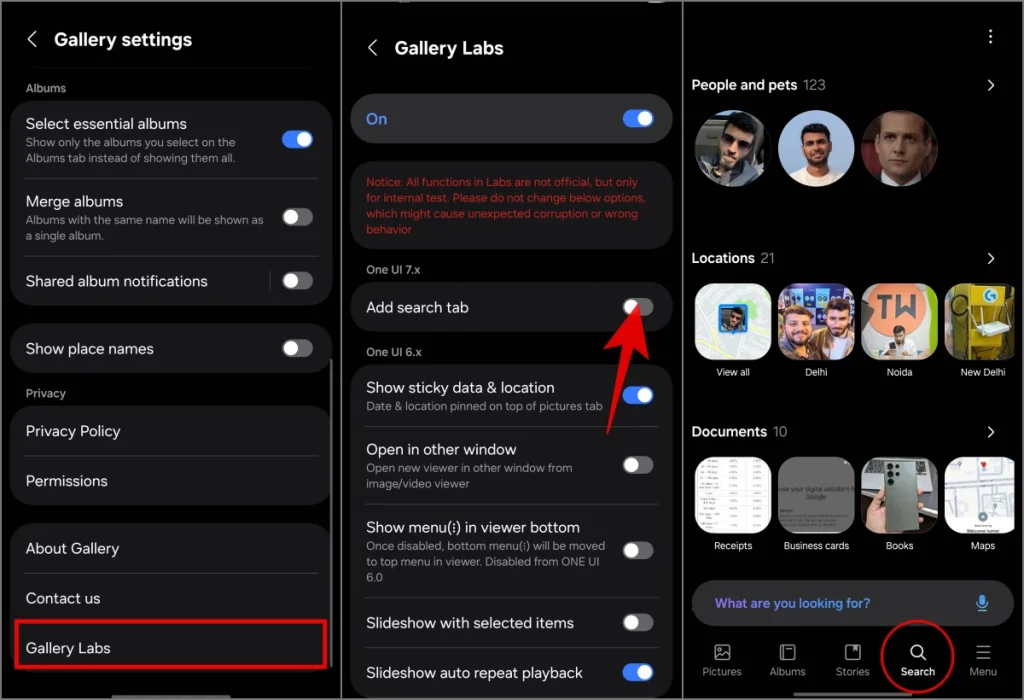
Vous verrez maintenant un nouvel onglet de recherche en bas, ce qui facilite la recherche de photos à l’aide de mots clés. Par exemple, la recherche de «Sunset» affichera instantanément toutes vos photos de coucher de soleil sans fouiller dans les albums.
13 Utilisez Galaxy AI avec Google Clavier
Plus tôt, les fonctionnalités d’assistance à l’écriture de Galaxy AI n’étaient disponibles qu’avec le clavier Samsung. Après la mise à jour, ils travaillent désormais avec Google Keyboard.
Pour l’utiliser, mettre en évidence tout texte Tout en tapant avec GBoard. Vous verrez le Icône Galaxy AI apparaître. Appuyez sur-le pour accéder aux outils tels que la correction de la grammaire et de l’orthographe, les suggestions de tons, la résumé et d’autres fonctionnalités d’écriture utiles directement dans le clavier.
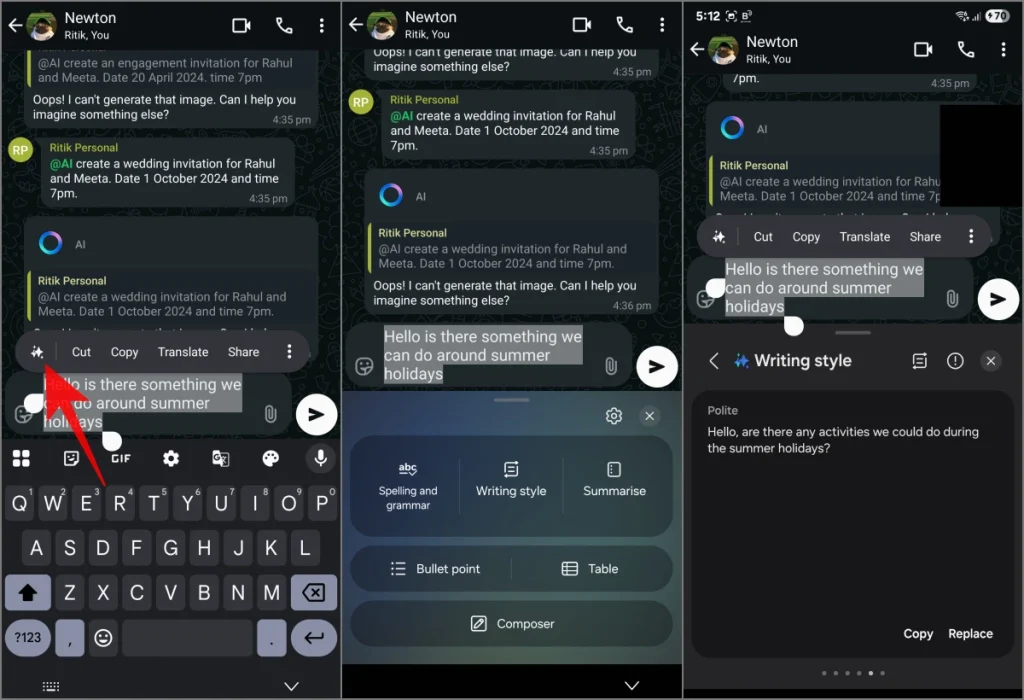
14 Vérification automatique du captcha dans Internet Samsung
Les captchas sont partout en ligne, que vous vous connectez à un compte ou que vous soumettiez un formulaire. Ils aident à bloquer les robots, mais pour les vrais utilisateurs, ils peuvent être frustrant. Certains sites les utilisent même pour collecter des données avant d’accorder l’accès.
Avec une UI 7, Samsung Internet comprend désormais une vérification automatique du CAPTCHA. Cette fonctionnalité peut gérer bon nombre de ces défis pour vous, vous pouvez donc ignorer les clics d’image répétitifs et les énigmes à cocher.
Si vous vous connectez à un site Web qui utilise RecaptCha, Samsung Internet peut le vérifier automatiquement en arrière-plan, vous permettant d’avancer sans aucune étape supplémentaire.
Pour l’activer, ouvrir Samsung Internet, aller à Confidentialité → Anti-retrait intelligent → basculer sur Vérification automatique.
15. Tranchez vos animations avec chez vous
Home Up, l’un des bons modules de verrouillage de Samsung, vous permet désormais de personnaliser les animations de geste d’écran d’accueil. Vous pouvez choisir entre des transitions subtiles et lisses ou des effets plus rapides et plus dynamiques. Il y a même une option pour ajuster manuellement la vitesse d’animation et affiner comment les gestes réagissent.
Voici comment cela fonctionne:
- Ouvrir Bon verrouillage et installer le Se retrouver module.
- Se lancer à la maison et aller à Paramètres de geste.
- Robinet Réglage de l’animation des gestes de la maison.
- Choisissez un style: Classique, Élégance, Dynamiqueou Doux.
- Utiliser Réglage simple ou plonger dans Réglage avancé pour modifier la vitesse, l’amortissement et la rigidité.
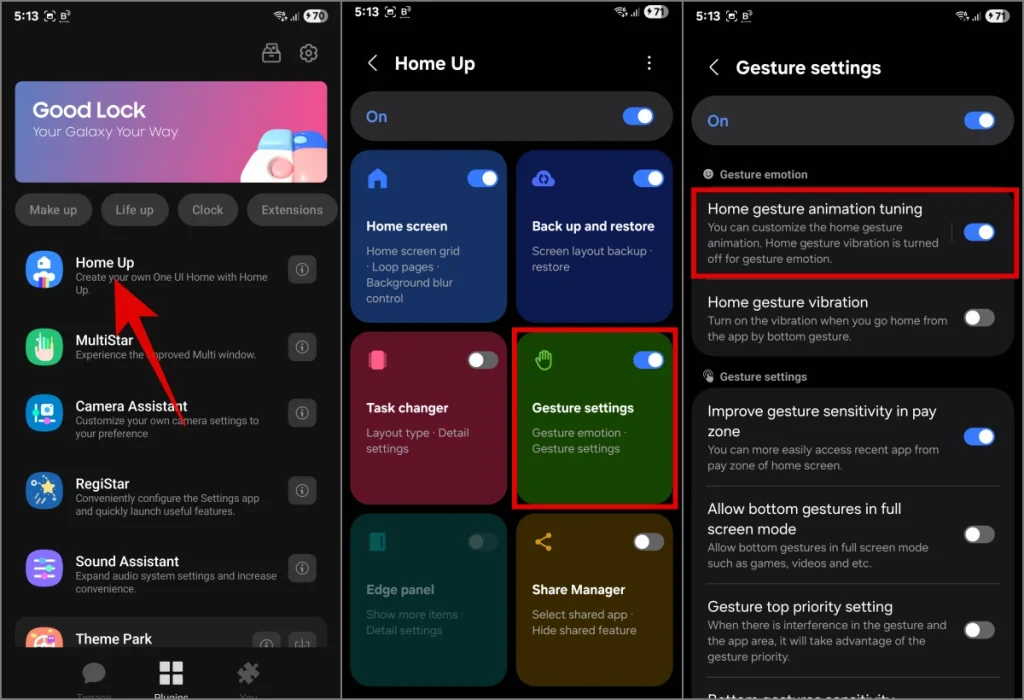
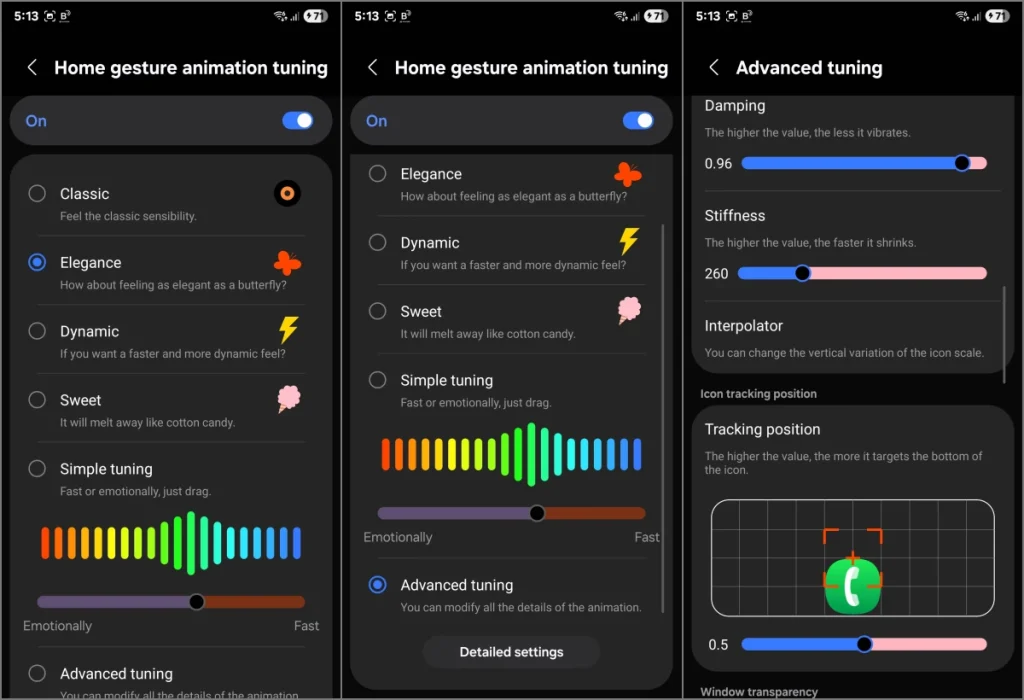
C’est une enveloppe sur les joyaux cachés d’une UI 7. Vous avez une astuce préférée, ou pensez-nous que nous avons raté quelque chose? Déposez-le dans les commentaires et faites-le nous savoir.