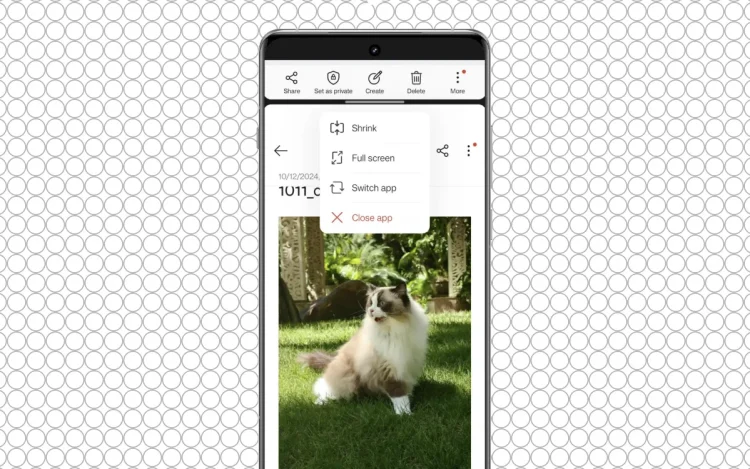OnePlus fait passer le multitâche en écran partagé sur Android à un niveau supérieur avec sa dernière fonctionnalité – Open Canvas. Initialement introduit avec le téléphone pliable OnePlus Open, Open Canvas est désormais disponible sur les appareils OnePlus exécutant OxygenOS 15, basé sur Android 15. Voici un guide pour vous aider à tirer le meilleur parti d’Open Canvas et à débloquer une expérience multitâche transparente.
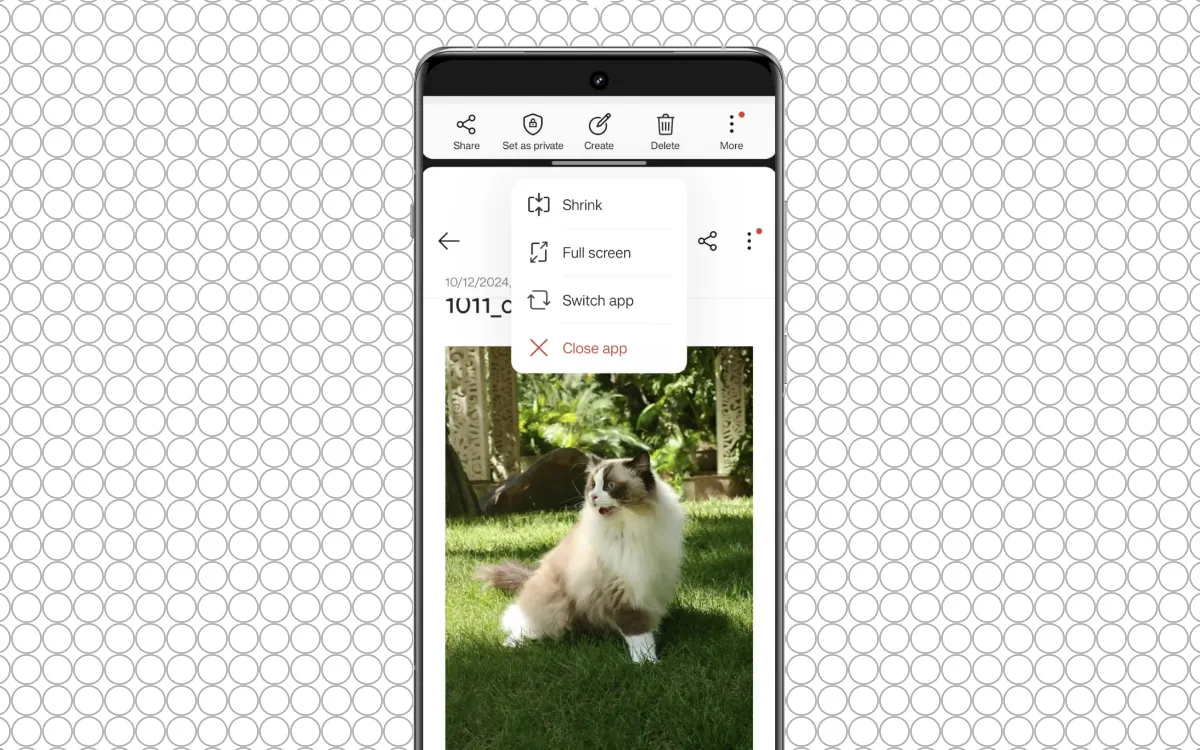
Qu’est-ce qu’Open Canvas ?
L’écran partagé sur Android vous permet d’exécuter deux applications côte à côte, mais les écrans des téléphones semblent souvent trop exigus pour que les deux applications soient vraiment utiles. Open Canvas complète enfin le puzzle, rendant l’écran partagé pratique en permettant à une application d’occuper plus d’espace tout en gardant la deuxième application à portée de main.
Par exemple, si vous effectuez des recherches dans Chrome et souhaitez prendre des notes, vous pouvez désormais accorder plus d’espace d’écran à Chrome tout en passant de manière transparente à votre application de notes d’un simple clic. De cette façon, les deux applications sont entièrement fonctionnelles, ce qui rend le multitâche plus facile que jamais.
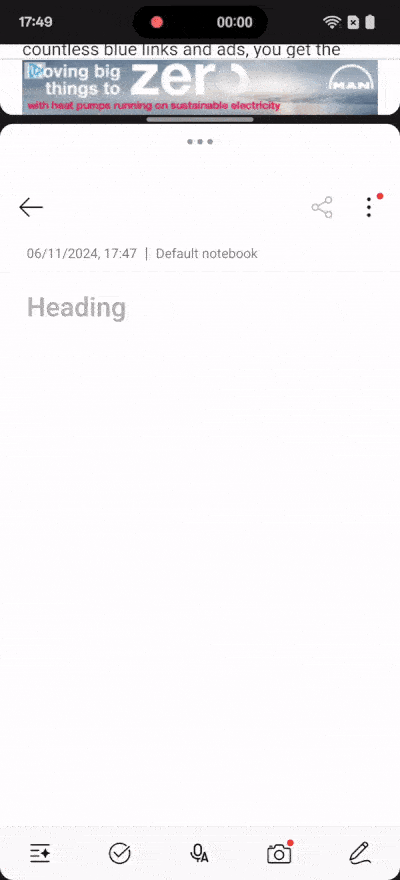
Activation d’Open Canvas sur les téléphones OnePlus
Démarrer avec Open Canvas est simple. Voici un guide étape par étape :
- Lancez la première application que vous souhaitez utiliser en mode écran partagé.
- Maintenant, ouvrez le panneau des applications récentesappuyez sur le icône à trois points à côté de l’icône de l’application en haut, puis sélectionnez Écran partagé. Vous pouvez également faire glisser votre doigt vers le haut sur l’application avec trois doigts pour ouvrir le mode écran partagé (assurez-vous que ce geste est activé sous Paramètres > Accessibilité et commodité > Vue fractionnée).
- Choisissez la deuxième application que vous souhaitez utiliser avec la première sur l’écran d’accueil ou dans le tiroir d’applications. Sur certains téléphones comme le OnePlus Open, vous pouvez même ajouter une troisième application à partir du tiroir d’applications.
- Appuyez sur le icône de trois points au-dessus d’une application (pas la ligne de démarcation), et sélectionnez Développer option. De même, vous pouvez également développer la deuxième application. Cela permettra aux applications de se développer en écran partagé et vous permettra d’accéder à la version étendue en un seul clic.
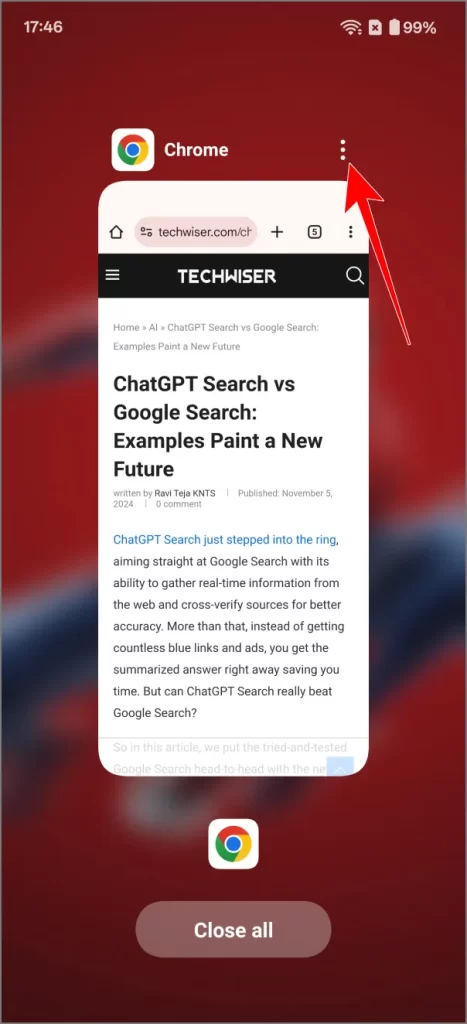

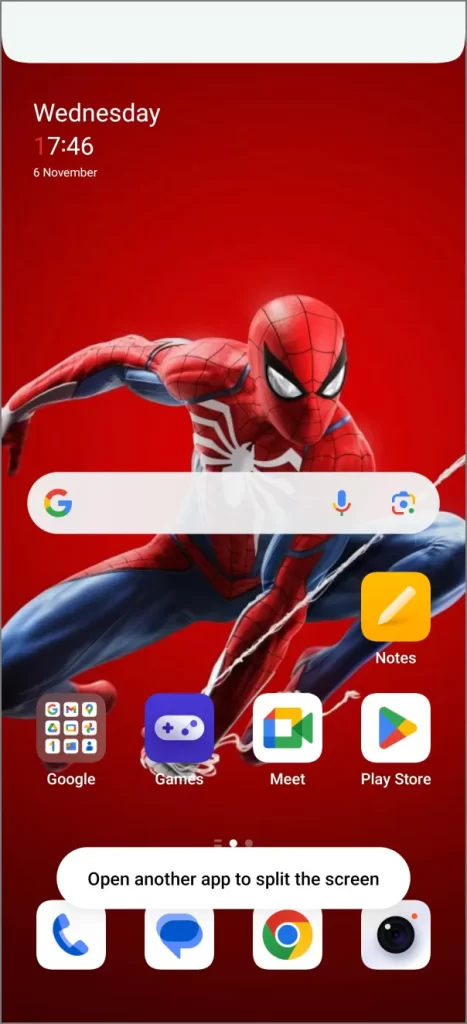
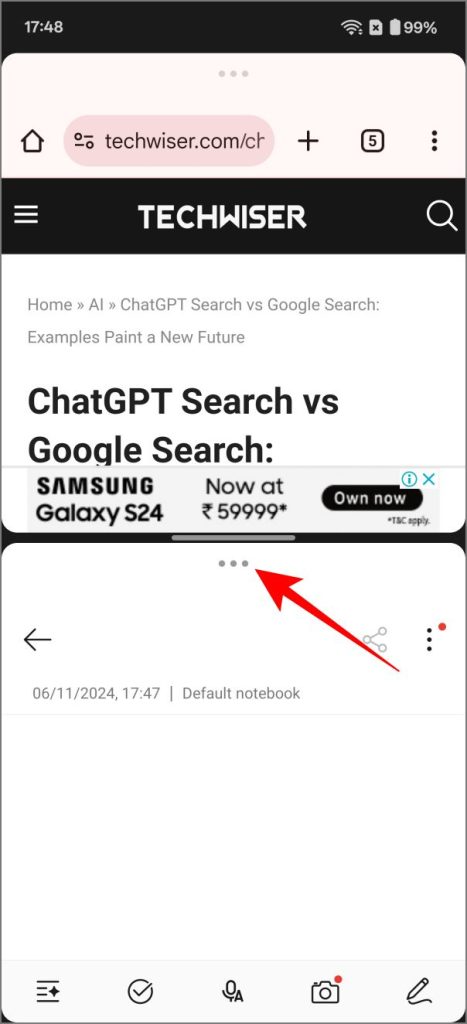
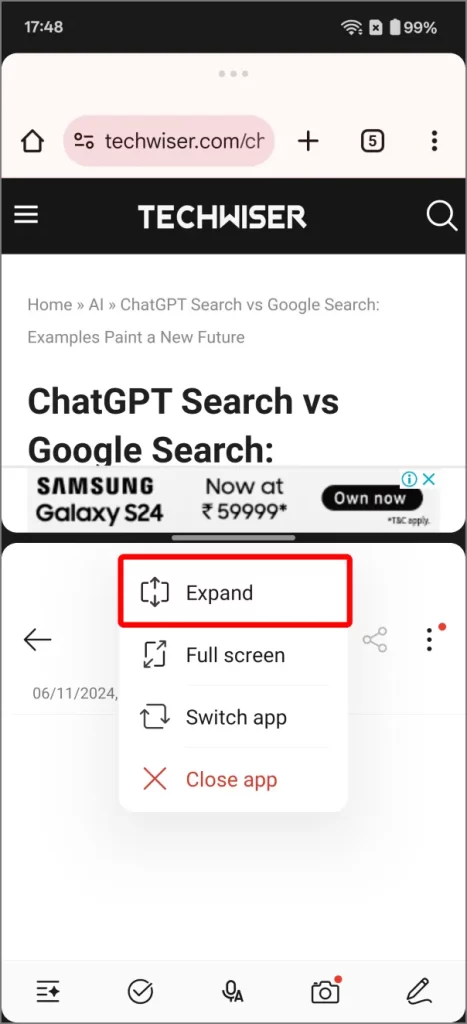
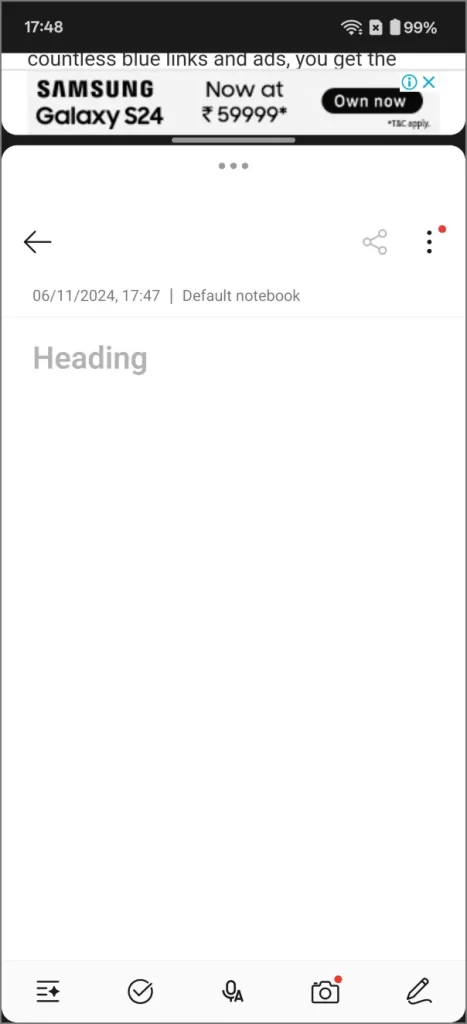
Enregistrer les groupes d’applications (facultatif): Si vous utilisez souvent certaines combinaisons d’applications (par exemple YouTube et Chrome), vous pouvez les enregistrer en tant que groupe pour y accéder facilement. Appuyez sur le icône de trois points au milieu du séparateur d’écran partagé et appuyez sur Enregistrer en tant que groupe d’applications pour créer un raccourci sur votre écran d’accueil. Vous pouvez désormais lancer les deux applications ensemble en mode écran partagé en un seul clic.
Pourquoi Open Canvas améliore le multitâche
L’écran partagé sur Android semble traditionnellement à l’étroit, sans aucune flexibilité pour les déplacer, ce qui conduit de nombreux utilisateurs à simplement basculer entre les applications. L’approche Open Canvas de OnePlus en matière d’écran partagé semble enfin pratique. Vous obtenez plus d’espace sur l’écran sans compromettre la convivialité, et la possibilité d’enregistrer les paires d’applications fréquemment utilisées permet de lancer des configurations en écran partagé rapidement et sans effort. Open Canvas améliore véritablement le multitâche, le rendant plus fluide et plus efficace du début à la fin.