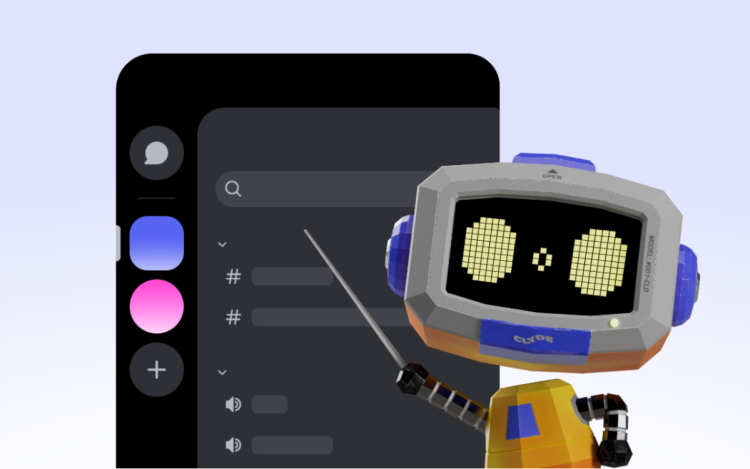Saviez-vous que vous pouvez désormais utiliser Discord entièrement avec votre clavier ? C’est vrai : Discord a introduit une multitude de raccourcis clavier qui vous permettent d’effectuer presque toutes les actions. Qu’il s’agisse d’ouvrir n’importe quel canal sur un serveur, d’envoyer, de modifier ou de supprimer des messages, ou même de démarrer ou de rejoindre des chats vocaux, vous pouvez tout faire. Voici comment naviguer sur Discord en utilisant uniquement les raccourcis clavier.
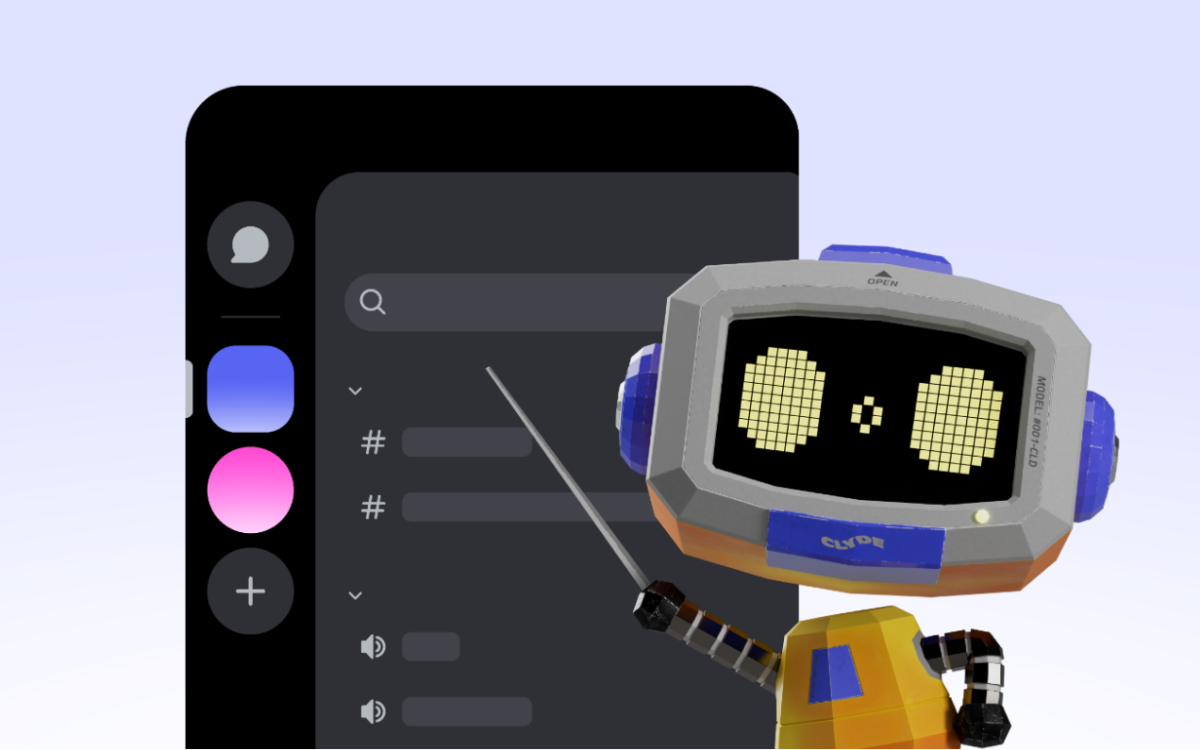
Note: Nous listerons tous les raccourcis pris en charge et vous guiderons même dans la configuration des raccourcis clavier personnalisés.
Premiers pas avec la navigation au clavier
Tout d’abord. Ouvrez Discord et appuyez sur le bouton Languette touche de votre clavier. Une petite boîte est apparue ? C’est celui de ton clavier curseur.
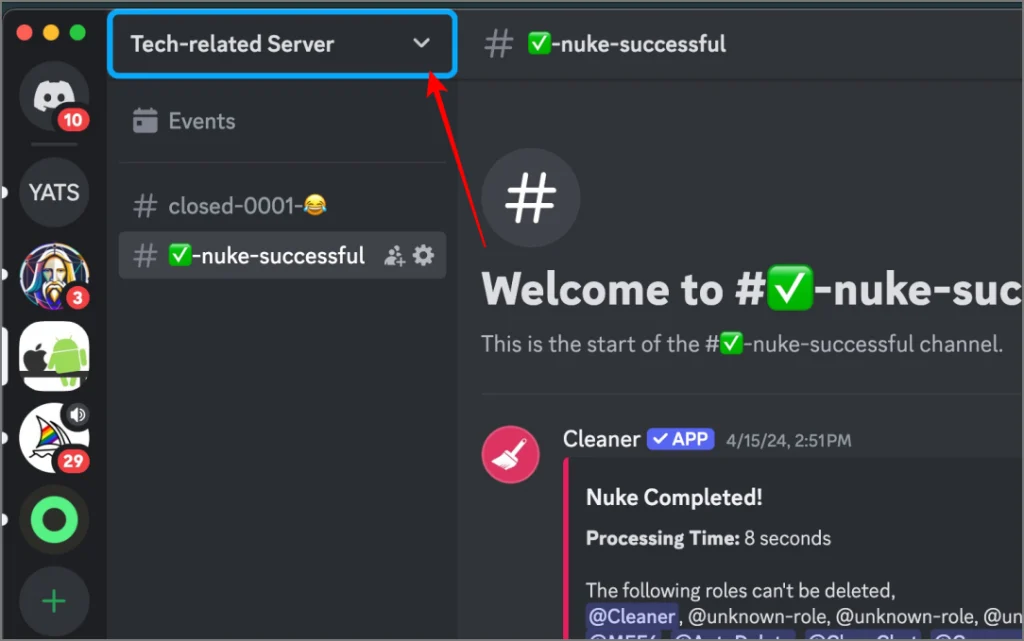
Après cela:
- Continuez à appuyer Languette pour avancer dans des éléments tels que des boutons et des listes.
- Maj + Tab pour reculer.
- Vous pouvez utiliser Touches fléchées pour se déplacer dans les listes
- Une fois que vous avez mis quelque chose en surbrillance, appuyez sur Entrer pour le sélectionner.
Conseil: Si la tabulation semble lente, utilisez F6 pour passer d’une section principale à une autre, comme les serveurs, les chaînes, les messages et les listes de membres.
De cette façon, vous pouvez naviguer et utiliser l’application Discord (toute l’interface utilisateur) avec uniquement votre clavier. Cependant, pour simplifier les choses, Discord a récemment introduit des raccourcis clavier dédiés à de nombreuses autres actions. Explorons-les tous.
Navigation dans les serveurs et les DM
Discord consiste à sauter entre les serveurs et les messages directs. Voici comment vous déplacer facilement :
| CTRL/CMD + Opt + ↑/↓ | Faites défiler votre liste de serveurs |
| Opter + ↑/↓ | Faites défiler votre chaîne ou votre liste DM |
| Opt + Maj + ↑/↓ | Faites défiler les chaînes ou les DM non lus |
| CTRL/CMD + Maj + Opt + ↑/↓ | Faites défiler les chaînes ou DM non lus où vous êtes mentionné |
| Maj + Page précédente | Accéder au message non lu le plus ancien de la chaîne actuelle |
| CTRL/CMD + Opt + → | Basculer entre le dernier serveur et l’onglet DM |
Pour naviguer encore plus rapidement entre les serveurs, les canaux et les DM, utilisez la fonction QuickSwitcher de Discord en appuyant sur CTRL/CMD + K. Cela ouvrira une barre de recherche dans la fenêtre contextuelle pour que vous puissiez rechercher avec le nom. Vous ne pouvez pas rechercher de messages avec cela. Pour cela, une fois sur le serveur, appuyez sur CTRL/CMD + F.
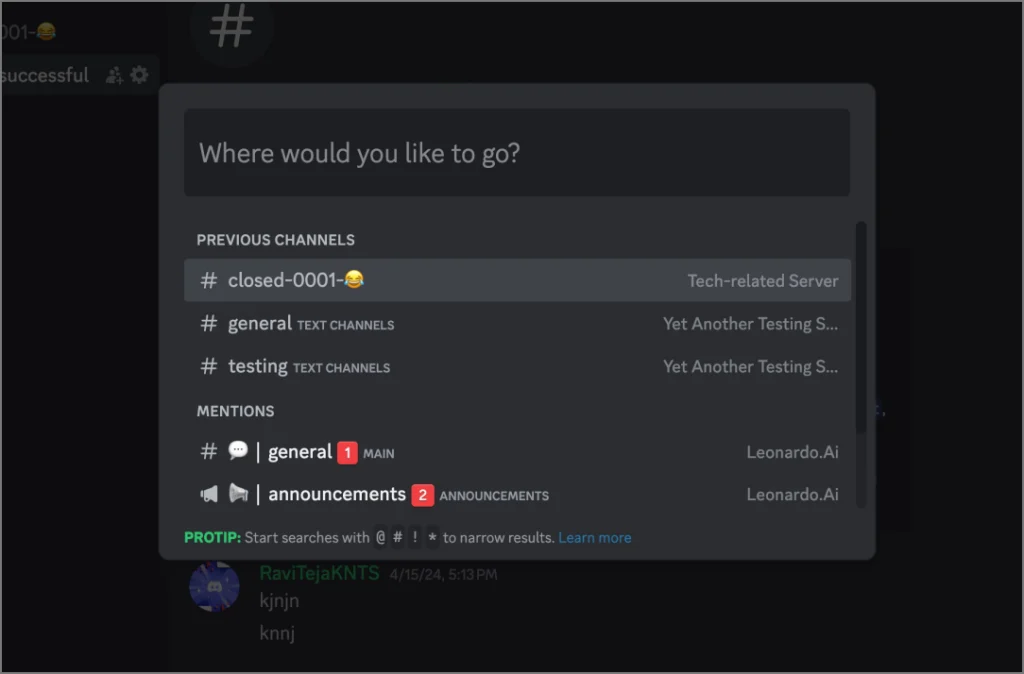
Interagir avec les messages
Discord est une plateforme de messagerie et la plupart des utilisateurs passent la plupart de leur temps soit dans les DM, soit sur une chaîne de leur serveur préféré. Normalement, la plupart des actions avec des messages peuvent être effectuées avec le menu contextuel. Mais vous pouvez reproduire toutes ces actions, comme répondre ou ajouter une réaction à l’aide d’un raccourci clavier. Presse Languetteutilisez votre Touches fléchées pour mettre un message en surbrillance, puis appuyez sur (lire le tableau ci-dessous) :
| E ou Flèche vers le haut | Modifier le dernier message que vous avez envoyé |
| + | Ajouter une réaction |
| R. | Répondre à un message |
| P. | Épingler un message |
| Retour arrière | Supprimer un message |
| Alt/Option + Entrée/Retour | Marquer un message comme non lu |
| ÉCHAP | Passer à la saisie de texte ou fermer un menu |
| CTRL/CMD + E | Ouvrez le sélecteur d’Emoji |
| CTRL/CMD + S | Ouvrez le sélecteur d’autocollants |
| CTRL/CMD + G | Ouvrez le sélecteur GIF |
| CTRL/CMD + Maj + U | Joindre un fichier à votre message |
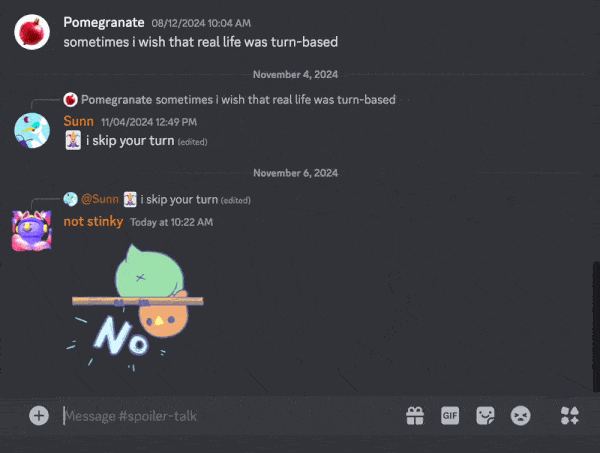
Ces raccourcis vous permettent de gérer les conversations rapidement. Par exemple, si vous repérez une faute de frappe dans votre dernier message, appuyez simplement sur Flèche vers le haut et réparez-le instantanément.
Gestion des appels vocaux et vidéo
Non seulement pour les messages, mais même pour les appels vocaux et vidéo, il existe des raccourcis clavier pour de nombreuses actions.
| CTRL + ‘ | Démarrez un appel dans le DM que vous consultez |
| CTRL/CMD + Entrée/Retour | Répondre à un appel entrant |
| ÉCHAP | Refuser un appel |
| CTRL/CMD + Maj + M | Coupez votre micro |
| CTRL/CMD + Maj + D | Deafen (couper le micro et appeler l’audio) |
| CTRL/CMD + Maj + Alt/Opt + V | Revenir à l’appel actif |
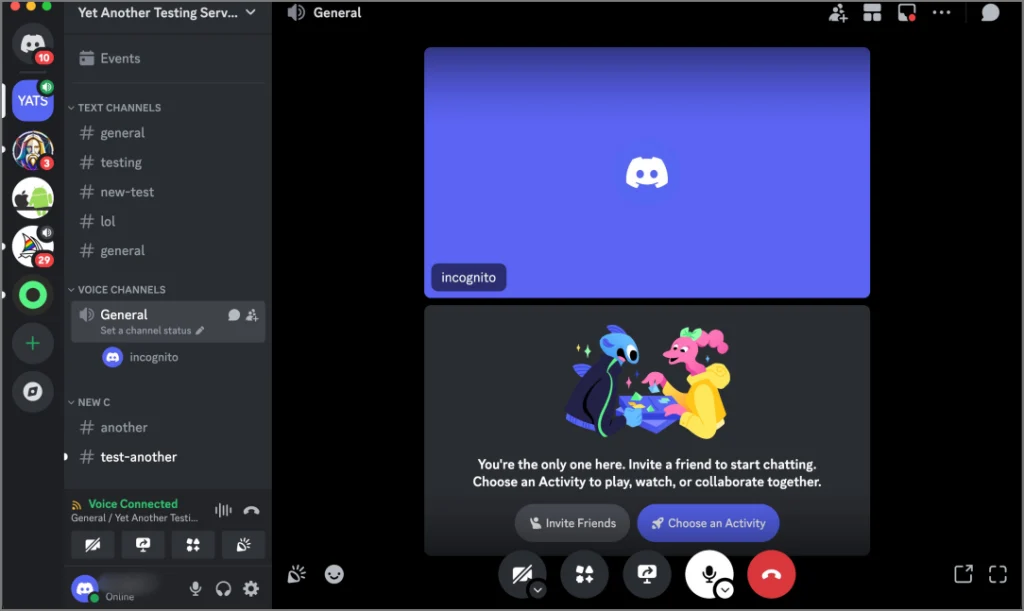
Plus besoin de chercher le bouton de sourdine lorsque votre chien commence à aboyer : il suffit d’appuyer sur CTRL + Maj + M pour vous mettre instantanément en sourdine.
Lire aussi :
Glisser-déposer avec un clavier
Vous pouvez naviguer, envoyer des messages ou même gérer des appels vocaux et vidéo à l’aide des raccourcis ci-dessus. Cependant, savez-vous que vous pouvez également glisser-déposer des serveurs et des canaux en utilisant simplement un clavier ? voici comment :
- Mettez en surbrillance le serveur ou le canal que vous souhaitez déplacer à l’aide Languette.
- Presse CTRL + D pour « le ramasser ».
- Utilisez le Touches fléchées pour accéder à l’emplacement souhaité.
- Presse Entrer pour le laisser tomber.
Vous souhaitez créer un dossier ? Faites glisser un serveur sur un autre et appuyez sur Entrer. Vous aurez un nouveau dossier brillant en un rien de temps.
Personnalisation de vos raccourcis clavier
Les raccourcis intégrés sont excellents, mais que se passe-t-il s’ils ne correspondent pas à votre configuration ? Discord vous permet désormais de personnaliser certains raccourcis, principalement liés aux appels vocaux et vidéo. C’est là Raccourcis clavier personnalisés entrez. Voici comment les configurer :
- Aller à Paramètres utilisateur et cliquez Raccourcis clavier.
- Cliquez sur Ajouter un raccourci clavier ici.
- Choisissez l’action que vous souhaitez personnaliser comme Activer le mode Muet ou Passer au canal vocal.
- Cliquez sur Enregistrer le codage et appuyez sur vos touches préférées pour les attribuer.
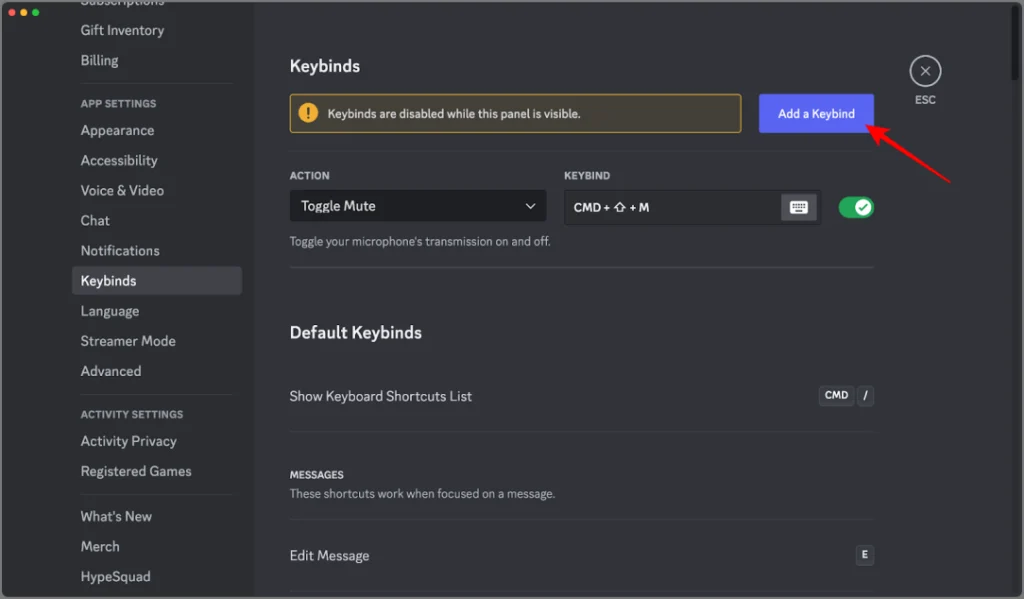
Cela ne remplacera pas vos raccourcis d’origine mais ajoutera plutôt un nouveau raccourci et vous ne pourrez pas définir de raccourcis que Discord a déjà attribués à une action.
Alors pourquoi ne pas essayer ? Maîtriser la navigation au clavier pourrait bien faire de Discord votre application préférée.