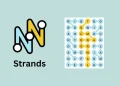Votre Windows 11 se sent-elle un peu lame? Peut-être que vous manquez d’espace sur votre lecteur actuel? L’idée de réinstaller Windows 11 et toutes vos applications peuvent être un peu compliquées. Mais il existe un moyen de transférer votre installation Windows 11 existante vers un nouveau lecteur sans avoir besoin d’une nouvelle installation. Ce guide vous guidera dans le processus étape par étape afin que vous puissiez mettre à niveau votre lecteur et augmenter les performances de votre PC sans perdre des données ou des paramètres.

Ce que vous devez savoir avant de commencer
Vous êtes prêt à déplacer Windows 11 vers un nouveau lecteur. Mais avant de plonger, il y a quelques choses que vous voudrez garder à l’esprit:
Que signifie vraiment la «migration de Windows 11»?
Lorsque nous parlons du transfert de Windows 11 vers un autre lecteur, nous parlons de tout déplacer de votre lecteur Windows actuel au nouveau. Cela signifie que votre système d’exploitation, toutes vos applications, vos paramètres et tous vos fichiers. Il y a deux points majeurs que vous devez connaître avant de commencer ce processus.
Point 1
Vous ne pouvez pas simplement prendre une sauvegarde Windows d’un ordinateur portable et la déposer sur une autre. Bien que techniquement possible, le déplacement d’une installation Windows vers un ordinateur portable complètement différent peut entraîner certains problèmes, principalement liés aux conducteurs.
Chaque ordinateur portable a un matériel unique et Windows s’appuie sur des pilotes spécifiques pour le faire fonctionner. Lorsque vous déplacez Windows vers un nouvel ordinateur portable, les anciens pilotes peuvent s’affronter avec le nouveau matériel, conduisant à l’instabilité, aux plantages et parfois, un système qui ne démarre même pas.
Point 2
Connaître votre type de licence Windows est crucial car il affecte directement votre capacité à transférer l’installation de Windows. Il est essentiel de comprendre que Windows est disponible en deux types principaux: l’OEM et la vente au détail
Les licences OEM sont généralement achetées par les fabricants d’ordinateurs en vrac et sont verrouillées sur le matériel spécifique sur lequel ils sont installés. Ces licences sont généralement moins chères mais ne sont pas transférables. Les licences de vente au détail sont vendues directement aux consommateurs et sont plus chères. Ils sont transférables entre les ordinateurs et sont livrés avec la prise en charge de Microsoft.
Ainsi, ces méthodes de transfert de Windows 11 vers un autre lecteur sont plus fiables pour gérer le stockage pour la mise à niveau de votre système dans les même ou plusieurs configurations matérielles similaires. Pour déplacer Windows vers un matériel complètement différent, une nouvelle installation est généralement l’approche la plus stable et sans problème.
Exigences
Votre nouveau lecteur a besoin d’au moins autant d’espace libre que l’espace utilisé sur votre lecteur Windows actuel. Donc, si votre lecteur actuel dispose de 300 Go de données, vous aurez besoin d’un nouveau lecteur avec au moins 300 Go d’espace libre. Assurez-vous également que votre nouveau lecteur est compatible avec les connexions de votre ordinateur (SATA, NVME, etc.).
Note: Assurez-vous que votre lecteur est formaté avec NTFS pour être compatible avec ce transfert.
Étapes pour migrer Windows 11 (disques internes et externes)
Vous avez deux options: l’une utilisant l’option intégrée et l’autre à l’aide du logiciel DiskGenius. Plongeons-nous:
Méthode 1: Utilisation de la sauvegarde Windows et de la restauration (intégrée)
Si vous préférez vous en tenir à l’outil de Window, il existe une option de sauvegarde intégrée que vous pouvez utiliser. Cette méthode est un peu plus impliquée.
Étape 1: Créez une sauvegarde d’image système
- Ouvrir Commencer.
- Rechercher Panneau de contrôle et cliquez sur le résultat supérieur.
- Cliquer sur Système et sécurité.
- Faire un clic Sauvegarde et restauration (Windows 7).
- Faire un clic Créer une image système dans le volet gauche.
- Sélectionner Sur un disque dur et choisissez un emplacement pour enregistrer la sauvegarde. Un lecteur externe est recommandé.
- (Facultatif) Sélectionnez tous les disques supplémentaires à inclure dans la sauvegarde.
- Faire un clic Démarrer la sauvegarde.
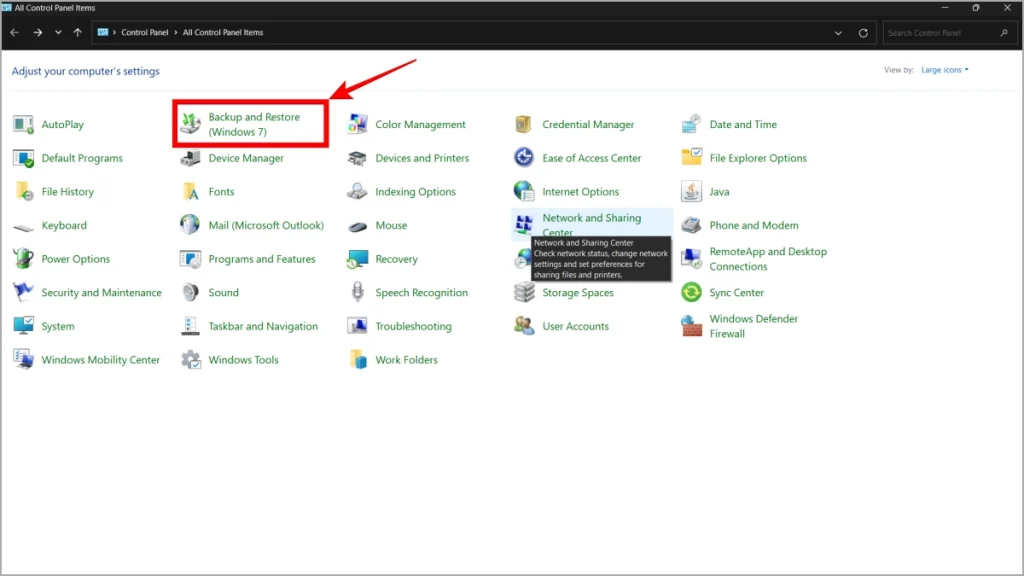
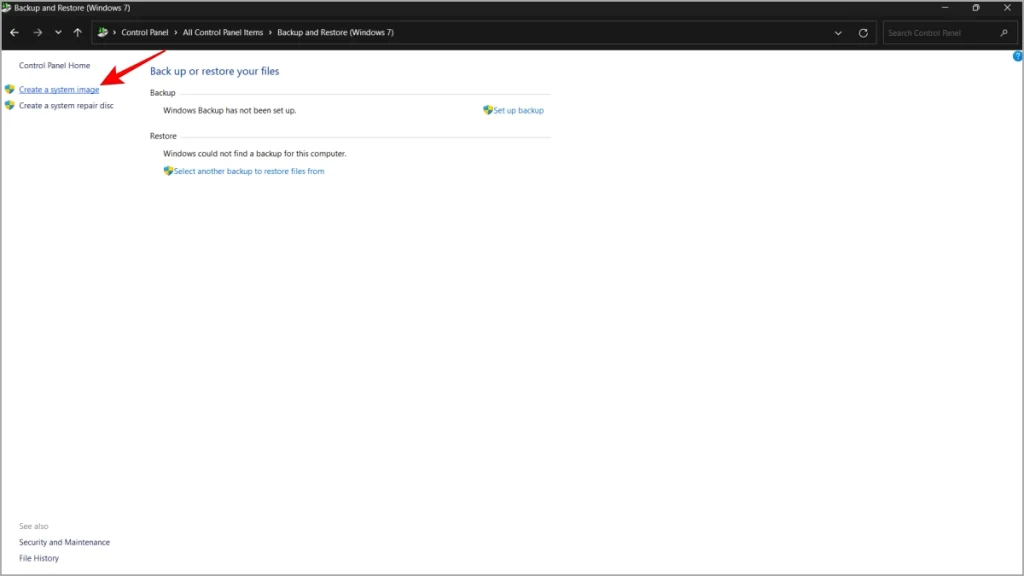
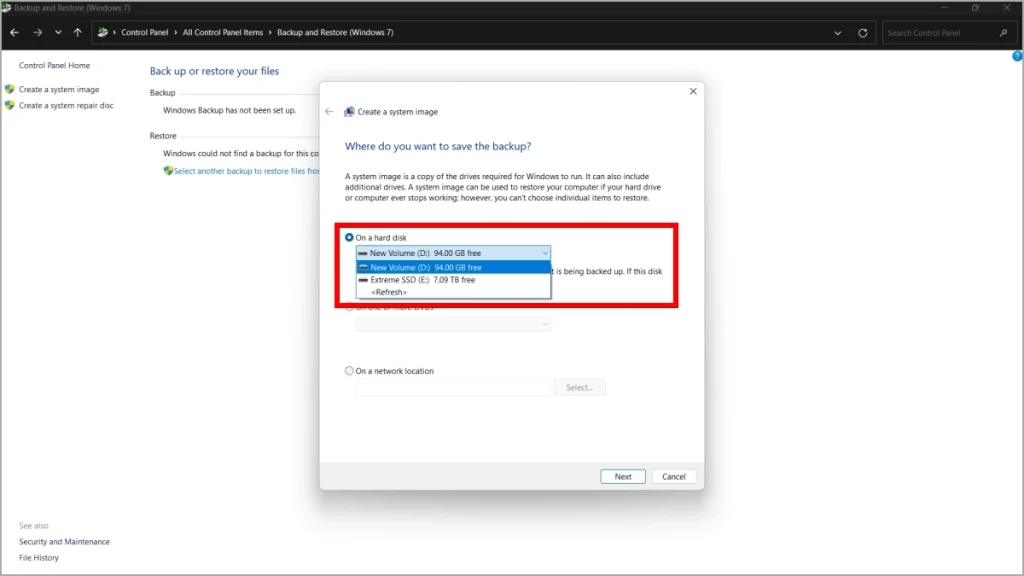
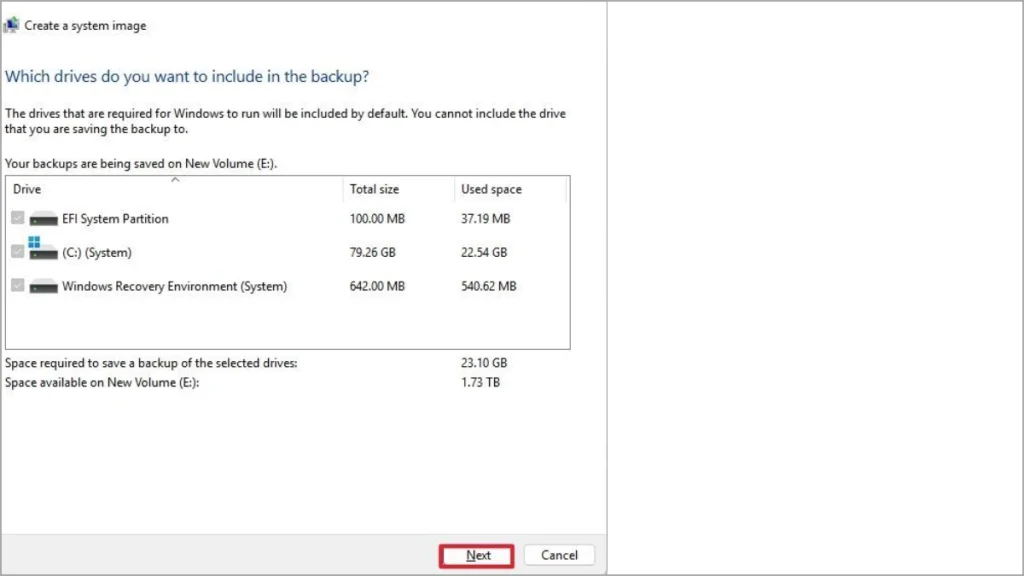
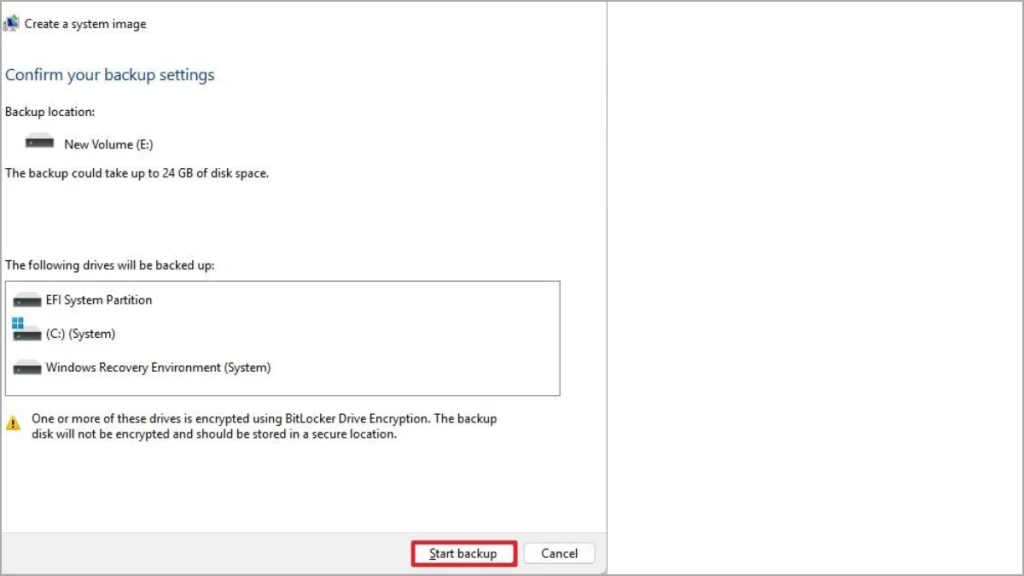
Étape 2: Créez un lecteur USB Bootable Windows 11
Il existe différentes façons de créer un lecteur USB boostable Windows 11.
Étape 3: démarrer à partir du lecteur USB Windows 11
- Insérez le lecteur USB Bootable Windows 11 dans votre ordinateur.
- Redémarrez votre ordinateur et entrez les paramètres BIOS / UEFI.
- Modifiez l’ordre de démarrage pour démarrer à partir du lecteur USB.
- Enregistrez les modifications et quittez BIOS / UEFI.
Méthode 2: Utilisation de diskgenius
Vous pouvez transférer Windows 11 d’un lecteur à un autre en utilisant DiskGenius. Suivez soigneusement ces étapes et vous allez opérer rapidement sur votre nouveau lecteur.
Télécharger et installer Diskgenius
Dirigez-vous vers le Diskgenius Site Web et téléchargez le logiciel. Une fois téléchargé, exécutez l’installateur et suivez les instructions à l’écran.
Note: N’installez pas le logiciel sur le lecteur que vous prévoyez de migrer depuis ou vers.
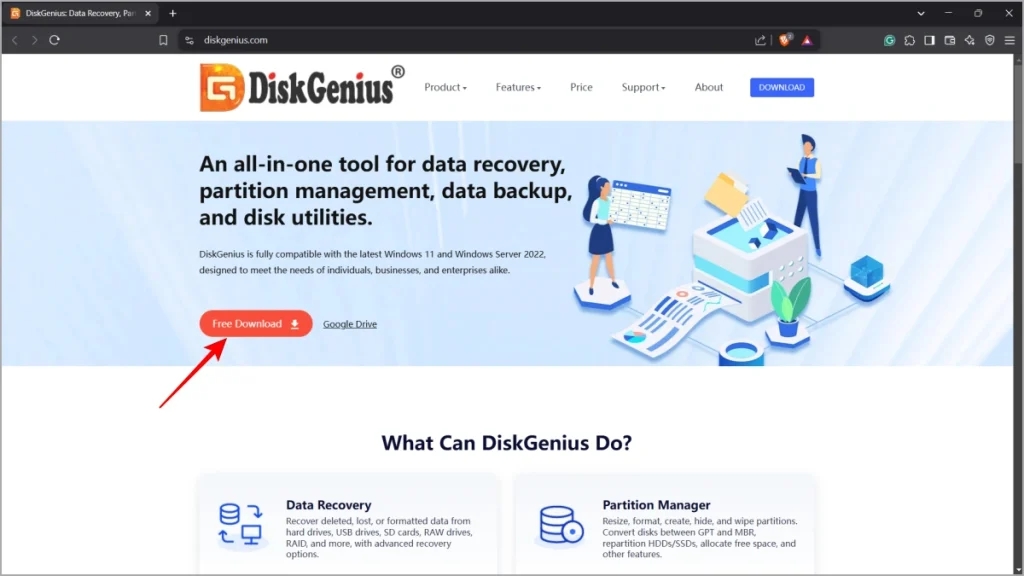
- Ouvrez DiskGenius et connectez votre lecteur externe. Ensuite, cliquez Migration du système d’exploitation.
- Choisissez votre nouveau lecteur (disque de destination) et frappez D’ACCORD.
- Faire un clic Commencer pour commencer. Remarque: Cela effacera les données du nouveau lecteur. Confirmer avec OK.
- Sélectionner Migration chaude (recommandé) pour transférer sans redémarrage.
- Attendez que la migration se termine.
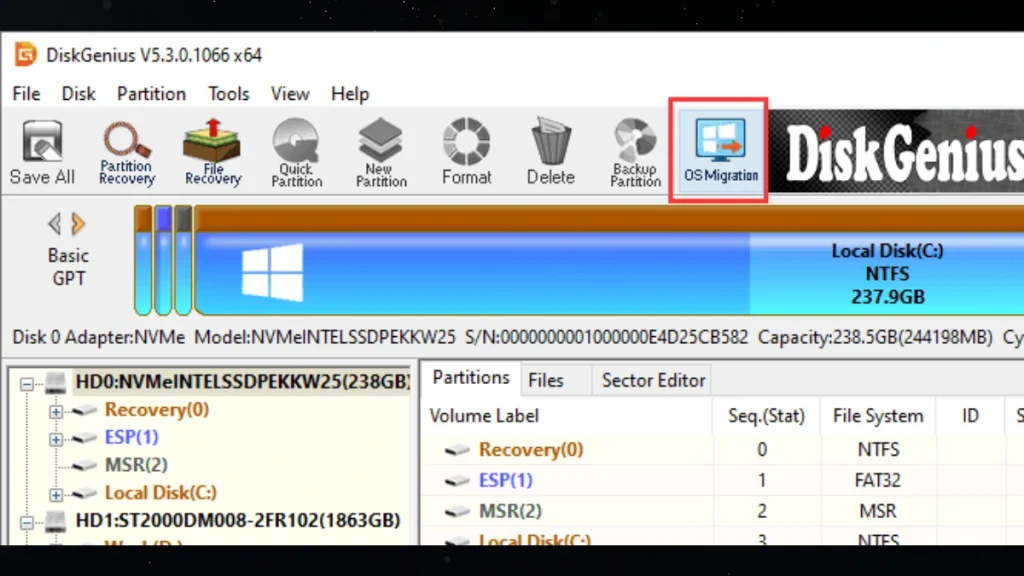
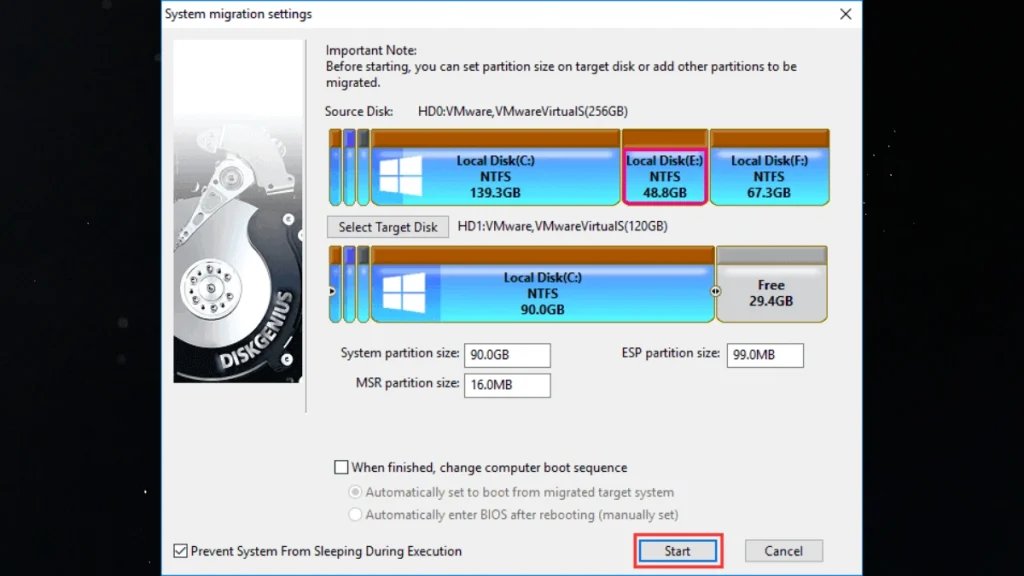
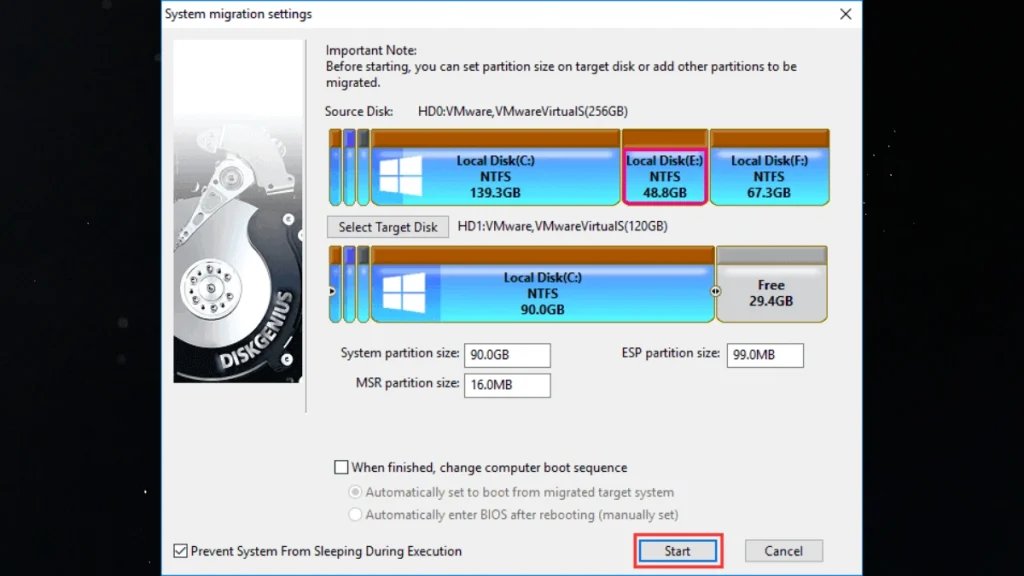
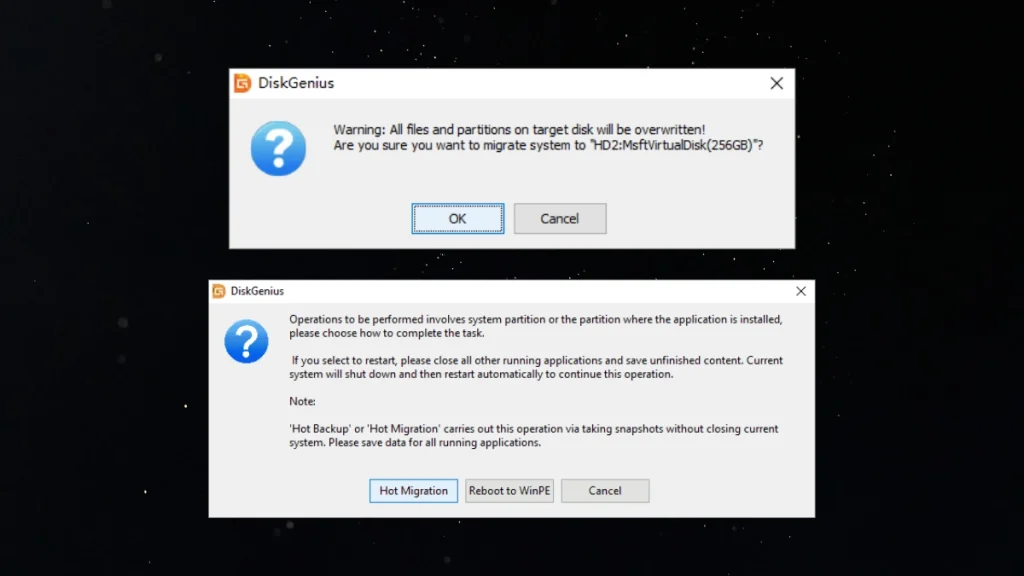
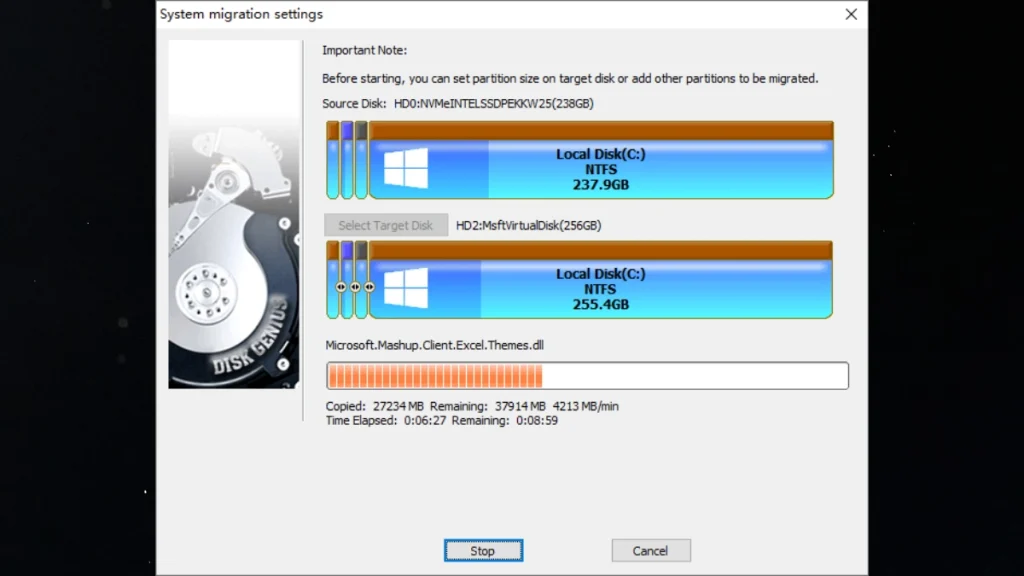
Note: Une fois que votre ordinateur a redémarré à partir de la migration DiskGenius, il va vous déposer directement dans le menu du BIOS.
Voici ce que vous devez faire:
- Recherchez un Options de démarrage onglet ou menu. C’est généralement en haut de l’écran.
- Ensuite, trouvez le Commande de démarrage section. C’est là que vos lecteurs sont répertoriés.
- Vous verrez le Gestionnaire de démarrage du système d’exploitation Tout en haut de la liste.
- Vous pouvez également double-cliquer sur «OS Boot Manager» pour vous assurer qu’il pointe vers votre nouveau lecteur.
- Une fois que vous avez correctement la commande de démarrage, trouvez l’option «Sortez» et sélectionnez «Enregistrer les modifications et quitter».
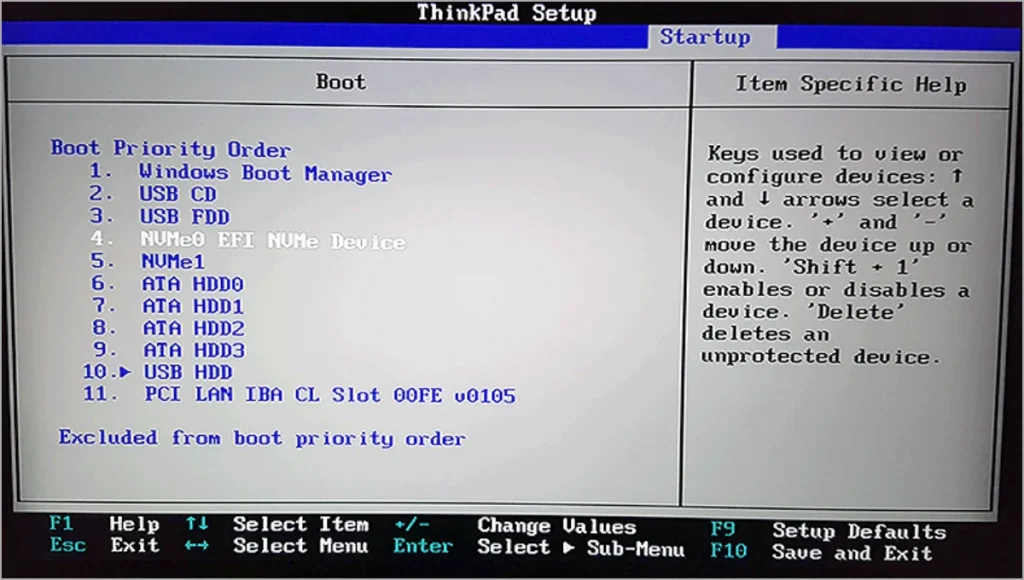
Bien que nous ayons couvert la méthode la plus simple pour déplacer Windows 11 vers un nouveau lecteur, DiskGenius a encore plus de façons de déplacer Windows 11. Consultez leur site Web pour plus d’options.
Et c’est ça, les amis! Le déplacement de Windows 11 est plus facile que vous ne le pensez.