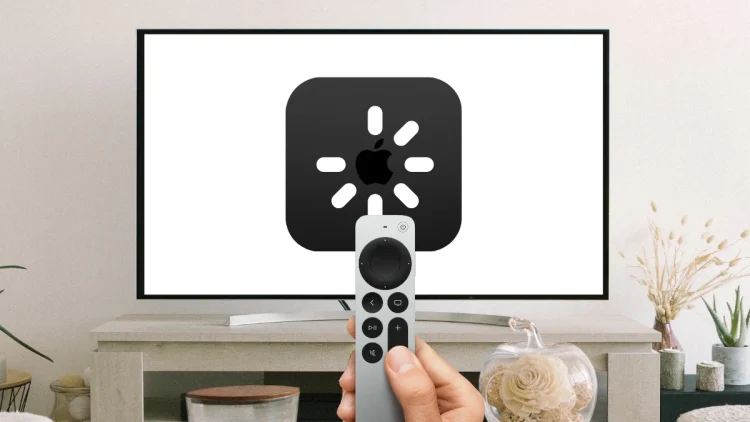Votre Apple TV agit-il un peu grincheux, gèle-t-il pendant vos émissions préférées, ou ne vous sent pas tout simplement aussi accrocheuse qu’auparavant? Il y a quelques éléments clés que vous pouvez faire en sorte que votre téléviseur Apple: redémarrez, réinitialisez et mettez à jour. Nous avons donc fait ce guide étape par étape sur la façon de réinitialiser, de mettre à jour et de redémarrer rapidement votre Apple TV et de revenir en streaming.
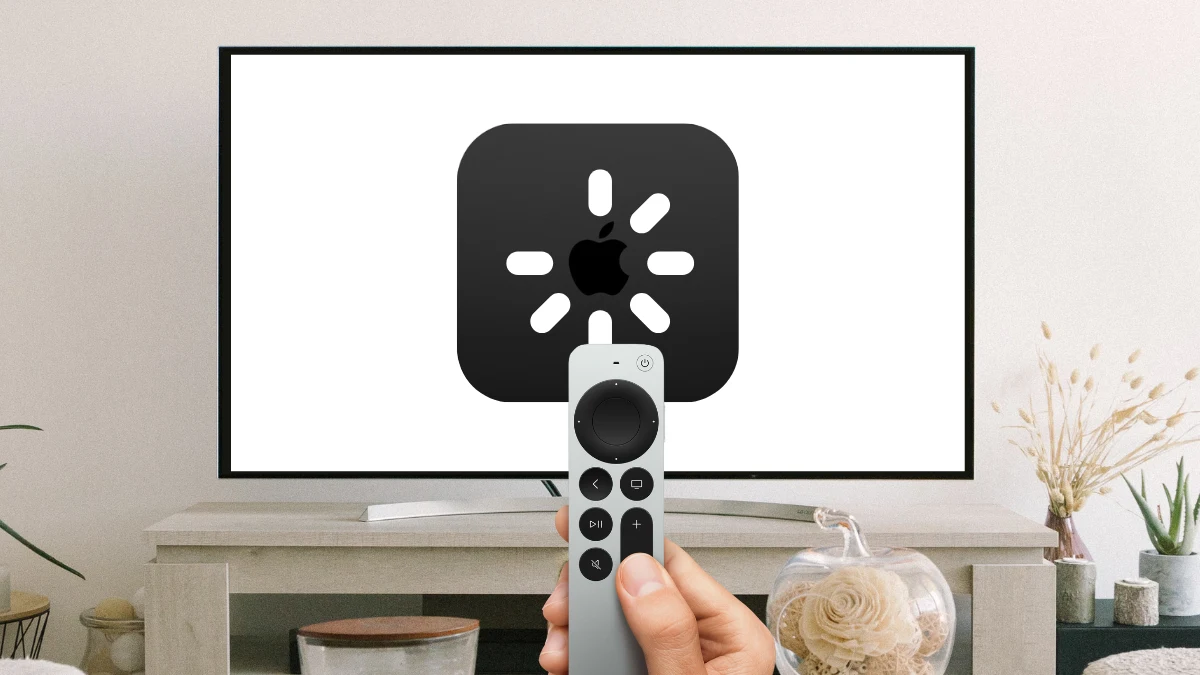
Redémarrer votre Apple TV (corrections rapides)
Parfois, un simple redémarrage est tout ce qu’il faut pour que votre Apple TV fonctionne à nouveau en douceur. Voici quelques façons faciles de redémarrer votre Apple TV:
Méthode 1: avec la télécommande Siri (ou télécommande Apple TV)
Si votre télécommande est pratique, c’est souvent le moyen le plus rapide de donner un nouveau départ à votre Apple TV. La combinaison de bouton peut dépendre légèrement du type de télécommande que vous avez.
- Appuyez et maintenez les deux Moniteur / écran (5) bouton et » ou Menu (2) dans la télécommande de 1ère génération sur votre télécommande.
- Une fois que le voyant d’état Apple TV commence à clignoter rapidement, votre Apple TV redémarre. Attendez simplement un moment pour que cela puisse remonter.
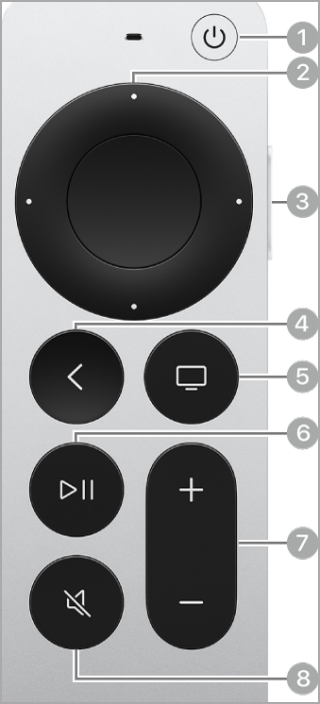
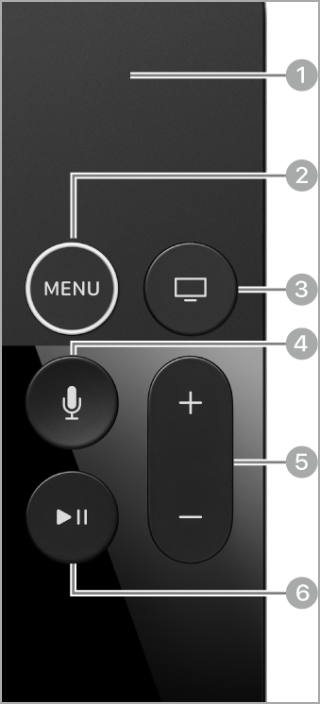
Méthode 2: Débranchez et reconnectez l’alimentation
Un autre moyen simple de redémarrer votre Apple TV est de simplement couper son alimentation, puis de le reculer. Voici comment:
- Localisez le câble d’alimentation connecté à votre Apple TV.
- Débranchez le câble d’alimentation de la sortie murale ou de l’arrière de l’Apple TV.
- Attendez environ cinq secondes. Cela donne à l’appareil suffisamment de temps pour réduire complètement.
- Branchez le câble d’alimentation dans la prise murale et / ou à l’arrière de votre Apple TV.
Votre Apple TV devrait recommencer automatiquement.
Méthode 3: via le menu des paramètres Apple TV
Si votre Apple TV est toujours suffisamment réactif pour naviguer dans les menus, vous pouvez également le redémarrer à travers les paramètres:
- Accédez à la Paramètres application (l’icône du matériel).
- Faites défiler vers le bas et sélectionnez Système.
- Sélectionner Redémarrage.
- Confirmez votre choix. Votre Apple TV commencera alors le processus de redémarrage.
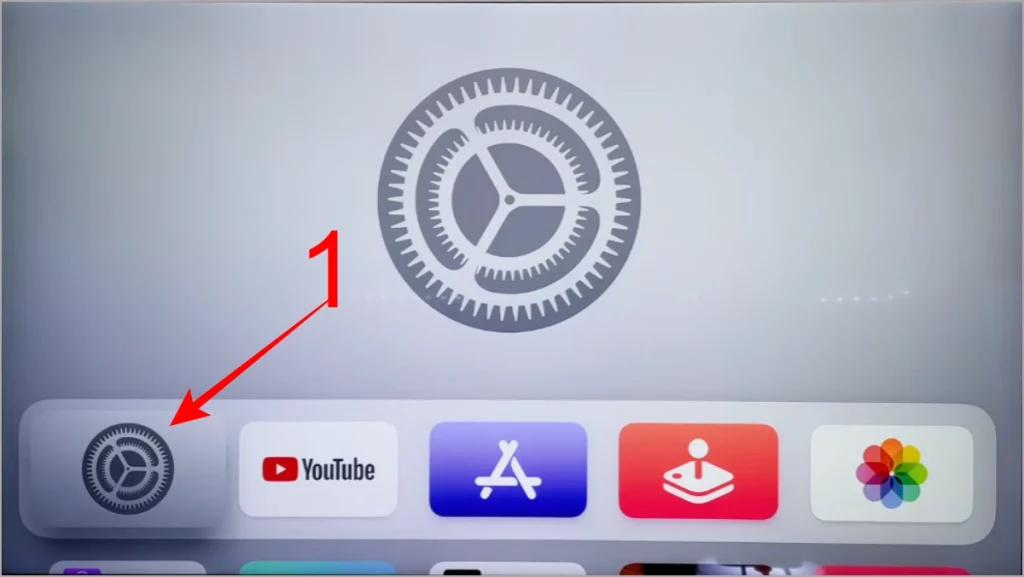
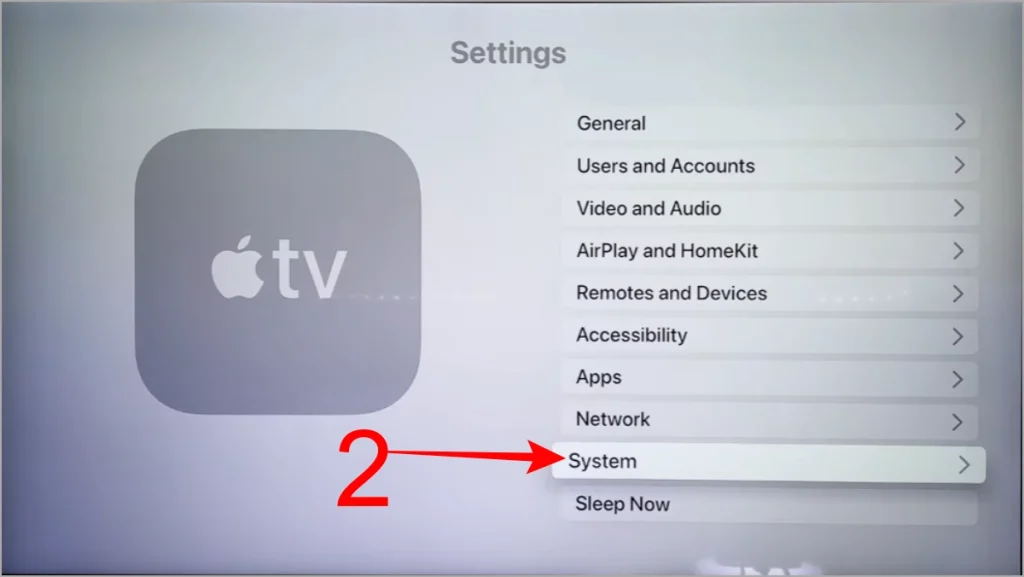
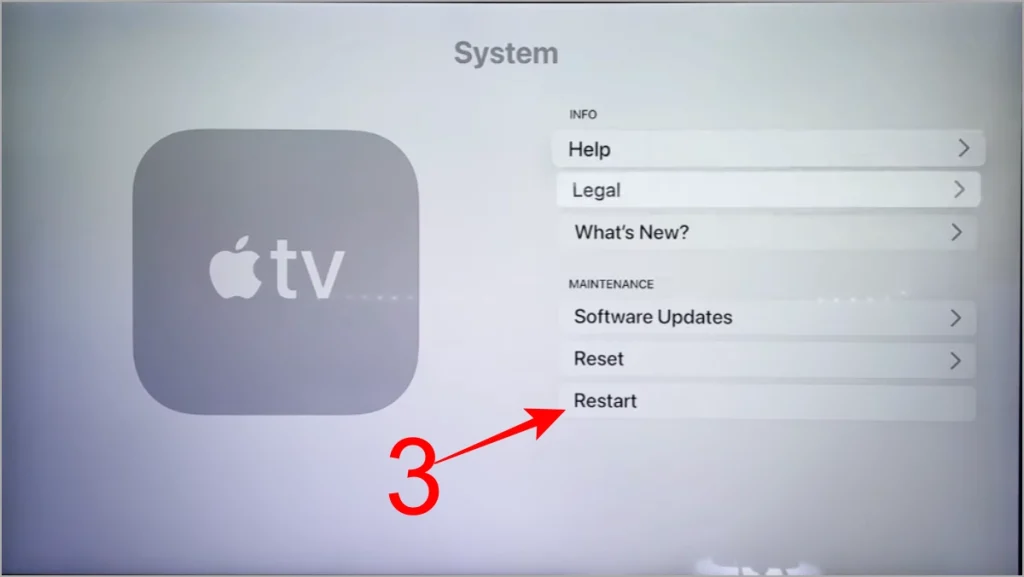
Si vous avez essayé toutes ces méthodes et que votre Apple TV vous donne toujours des problèmes, il est peut-être temps de passer à une étape plus importante: la réinitialiser à ses paramètres d’usine. Nous couvrirons cela dans la section suivante.
Réinitialiser votre Apple TV (paramètres d’usine)
Parfois, un simple redémarrage ne suffit pas pour résoudre votre problème. L’étape suivante consiste à effectuer une réinitialisation à ses paramètres d’usine. Il est important de comprendre que La réinitialisation effacera toutes vos données Sur l’Apple TV, y compris vos comptes, paramètres et toutes les personnalisations que vous avez faites.
Quand réinitialiser Apple TV?
- Vous rencontrez des problèmes récurrents et importants qu’un redémarrage ne résout pas.
- Vous vous préparez à vendre, à échanger ou à donner votre Apple TV à quelqu’un d’autre et à effacer vos informations personnelles.
- Vous êtes invité à le faire dans le cadre d’une étape de dépannage plus avancée.
Voici les méthodes pour réinitialiser votre Apple TV:
Méthode 1: Réinitialiser à partir du menu des paramètres Apple TV
Si vous pouvez toujours naviguer dans l’interface Apple TV, c’est le moyen le plus simple d’effectuer une réinitialisation:
- Aller au Paramètres application (l’icône du matériel).
- Faites défiler vers le bas et sélectionnez Système.
- Naviguer vers le bas et sélectionner Réinitialiser.
- Sélectionner Réinitialiser option.
- Confirmez que vous souhaitez réinitialiser et confirmer votre sélection.
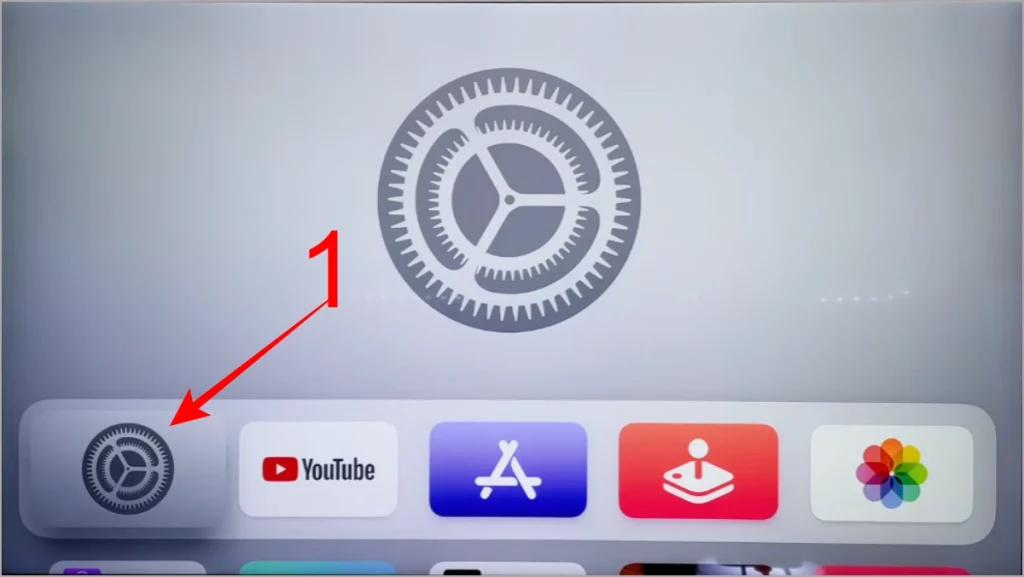
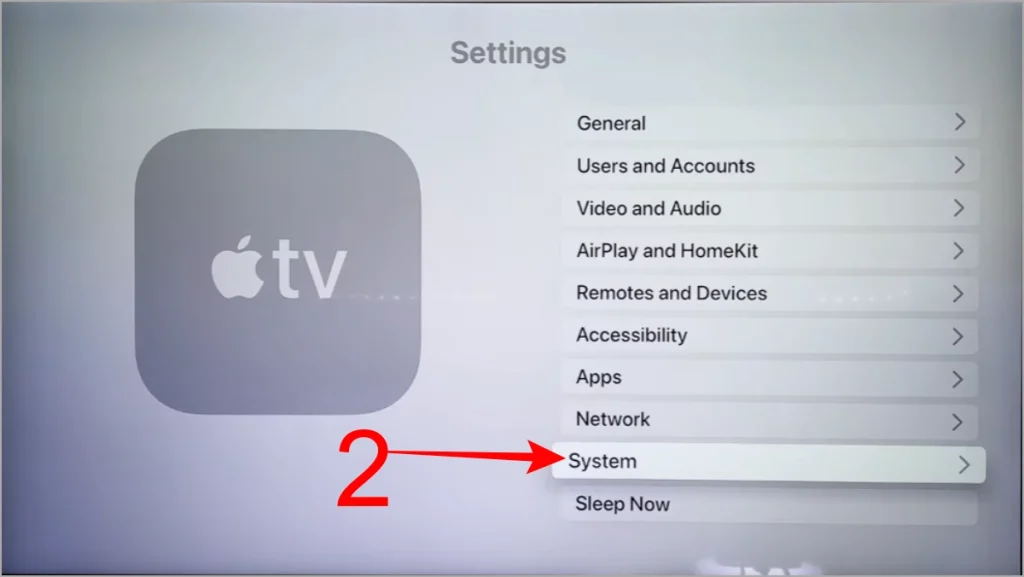
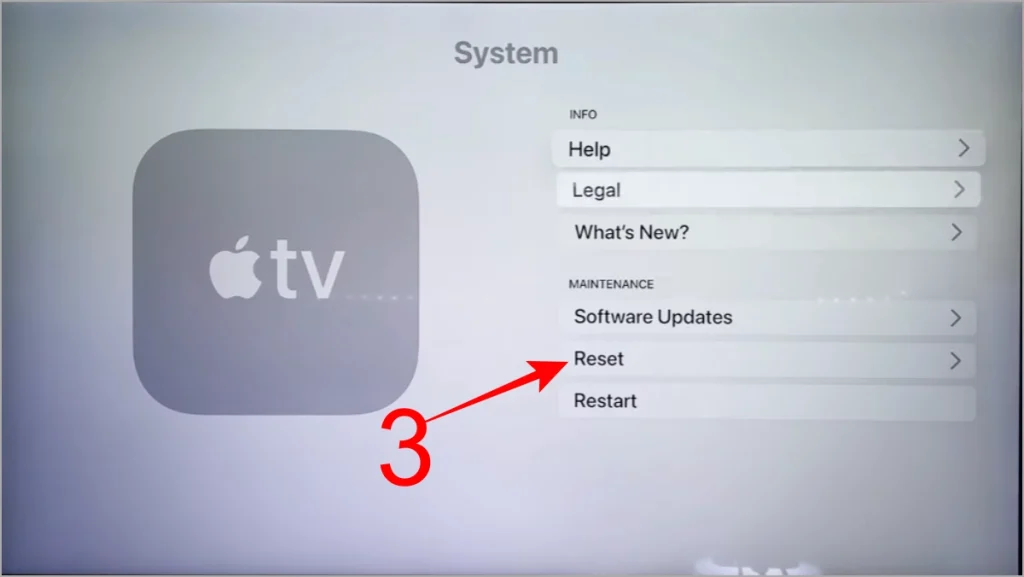
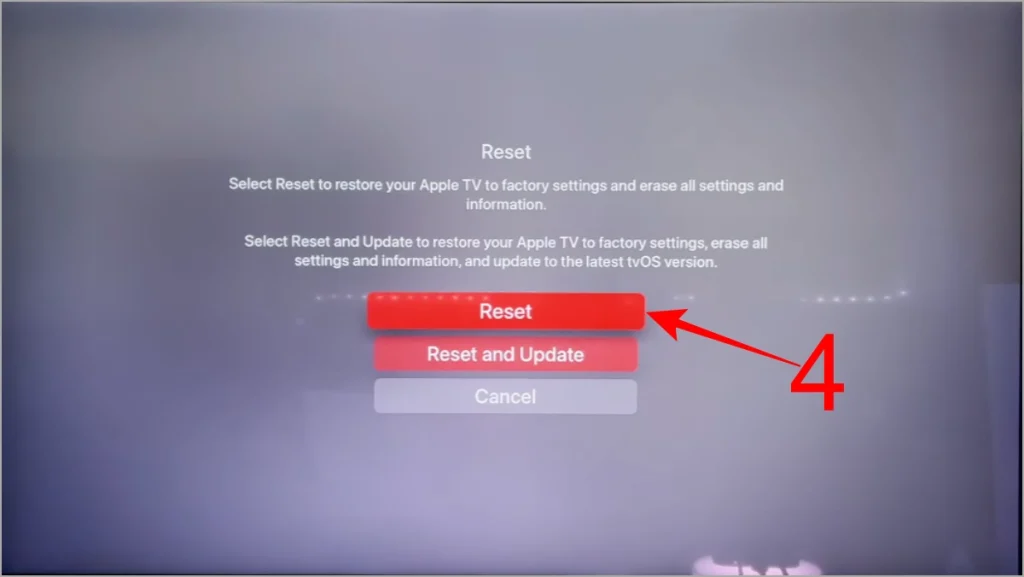
Le processus de réinitialisation de votre Apple TV et de le restaurer à ses paramètres d’usine peut prendre quelques minutes. Soyez patient et n’interrompez pas le processus.
Méthode 2: réinitialiser et mettre à jour simultanément
Pour une ardoise vraiment propre et pour vous assurer que votre Apple TV exécute le dernier logiciel, vous pouvez choisir de réinitialiser et de mettre à jour en même temps. Cette option effacera tout, puis installera la dernière version de TVOS.
- Ouvrir le Paramètres App sur votre Apple TV.
- Aller à Système.
- Recherchez le Réinitialiser L’option à nouveau, et cette fois, sélectionnez Réinitialiser et mettre à jour.
- Confirmez votre choix lorsque vous êtes invité.
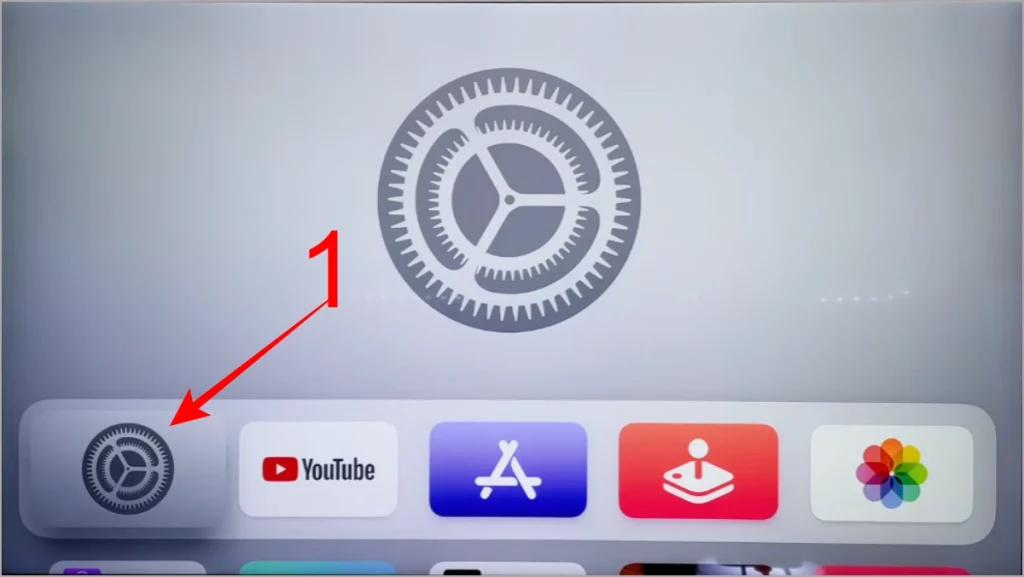
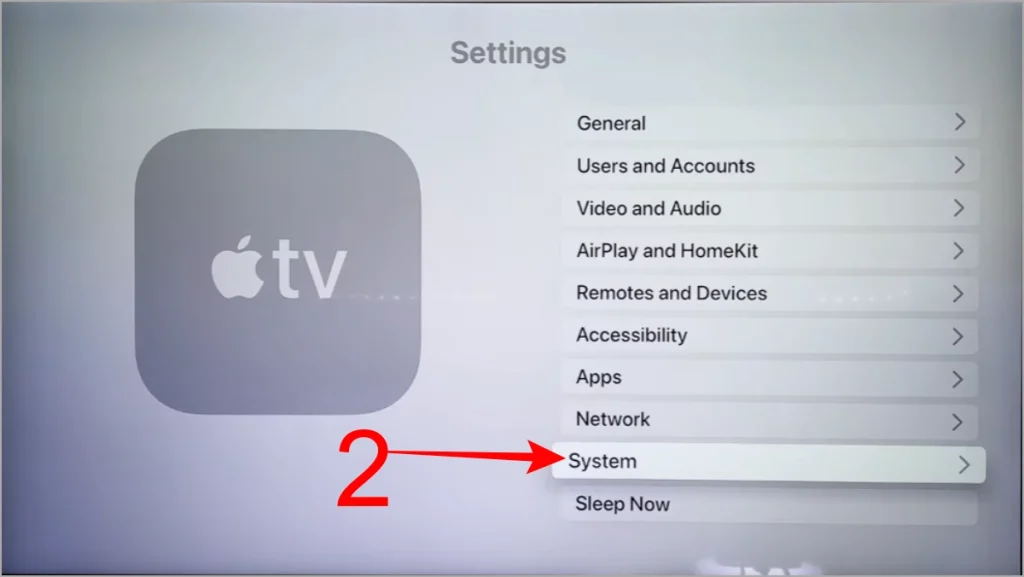
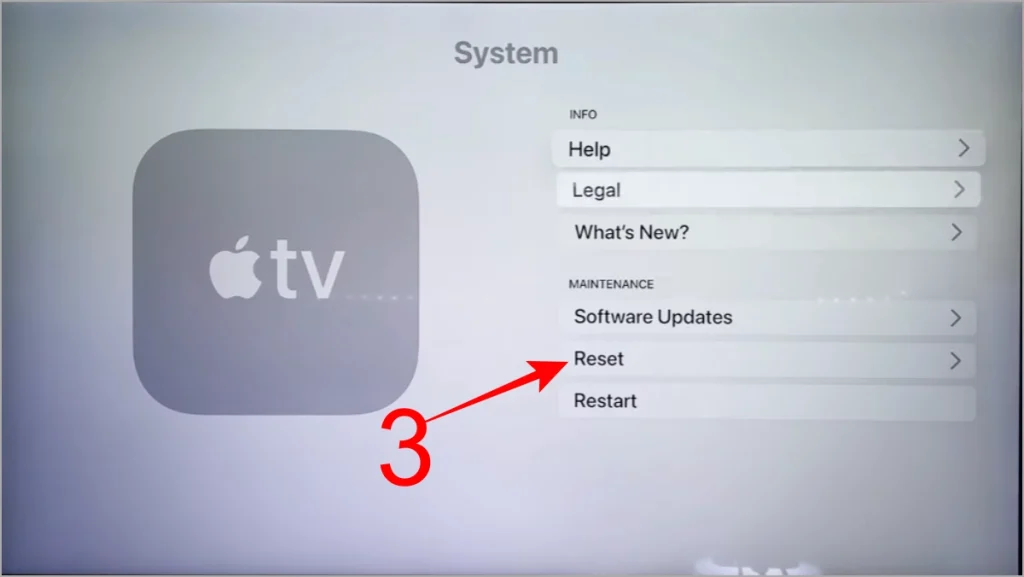
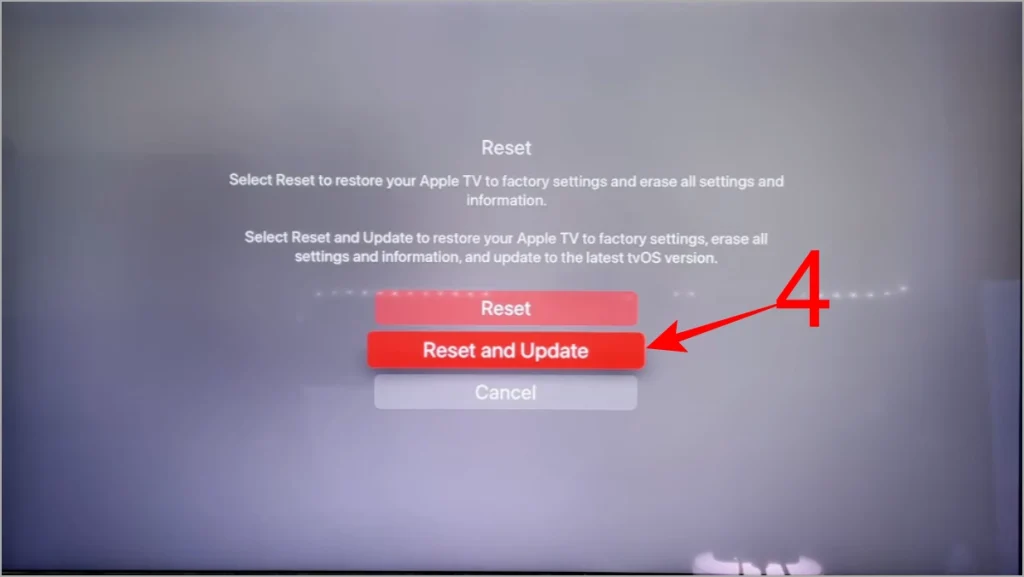
Ce processus prendra plus de temps qu’une réinitialisation régulière, car elle comprend le téléchargement et l’installation des derniers logiciels. Encore une fois, ne déconnectez pas votre Apple TV pendant ce processus.
Lisez également:
Méthode 3: Réinitialisez un Apple TV HD non réactif via l’ordinateur
Si votre Apple TV HD ne répond complètement pas et que vous ne pouvez pas accéder au menu Paramètres, vous devrez peut-être utiliser un ordinateur pour le restaurer. Note: Cette méthode s’applique spécifiquement à Apple TV HD, pas à Apple TV 4K.
Pour Apple TV HD avec un Mac exécutant MacOS Sequoia ou version ultérieure (en utilisant Finder):
- Débrancher le Câble HDMI de votre Apple TV, mais Laissez le câble d’alimentation connecté.
- Connectez une extrémité d’un Câble USB-C À l’arrière de votre Apple TV et l’autre extrémité d’un port USB sur votre Mac.
- Ouvrir Chercheur sur votre mac. Vous devriez voir votre Apple TV Inscrit dans la barre latérale sous Lieux.
- Sélectionner Apple TV dans la barre latérale.
- Cliquer sur Restaurer. Suivez les instructions à l’écran dans Finder.
Pour Apple TV HD avec un PC exécutant iTunes ou un Mac exécutant MacOS Mojave ou plus tôt (en utilisant iTunes):
- Débrancher le Câble HDMI de votre Apple TV, mais Laissez le câble d’alimentation connecté.
- Connectez une extrémité d’un Câble USB-C À l’arrière de votre Apple TV et l’autre extrémité d’un port USB sur votre ordinateur.
- Ouvrir iTunes sur votre ordinateur. Vous devriez voir votre Apple TV Liste dans la liste Source.
- Sélectionner Apple TV Dans la liste des sources.
- Cliquer sur Restaurer. Suivez les instructions à l’écran dans iTunes.
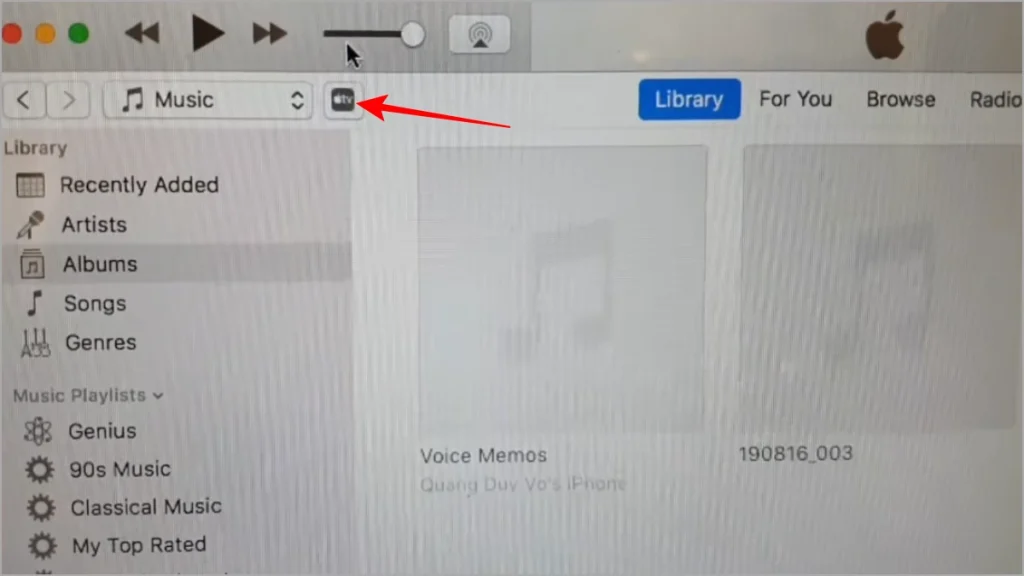
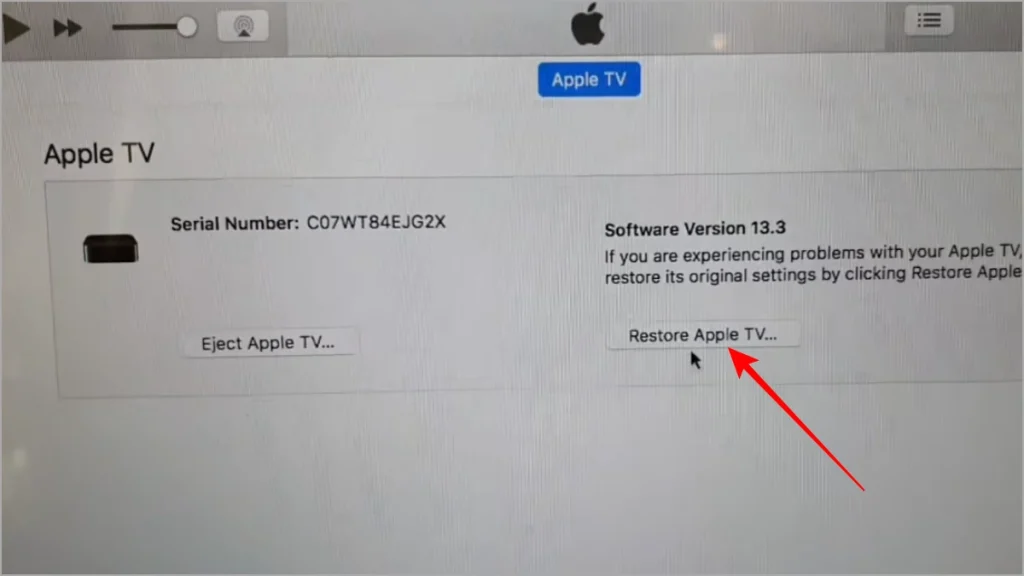
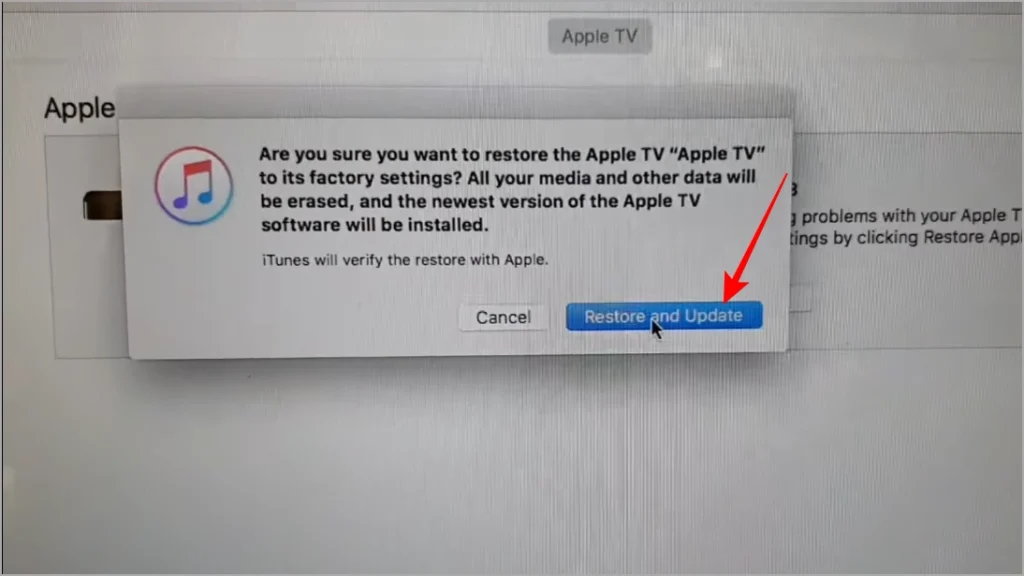
Mettez à jour votre logiciel Apple TV
Tout comme votre téléphone ou votre ordinateur, votre Apple TV reçoit également des mises à jour logicielles d’Apple. Ces mises à jour sont importantes car elles apportent souvent de nouvelles fonctionnalités, améliorent les performances, corrigent les bogues et améliorent la sécurité. Garder votre logiciel Apple TV à jour garantit que vous obtenez la meilleure expérience possible.
Vous verrez généralement une notification apparaître sur votre écran Apple TV lorsqu’une nouvelle mise à jour logicielle (TVOS) est disponible. Cependant, vous pouvez également vérifier manuellement les mises à jour ou même définir votre Apple TV pour mettre à jour automatiquement en arrière-plan. Voici comment:
Méthode 1: Vérifiez les mises à jour manuellement
Si vous voulez voir s’il y a une nouvelle version de TVOS disponible, vous pouvez facilement vérifier les mises à jour vous-même:
- Sur votre Apple TV, accédez à Paramètres App.
- Faites défiler vers le bas et sélectionnez Système.
- Dans le menu du système, recherchez Mises à jour logicielles et sélectionnez-le.
- Sur l’écran des mises à jour logicielles, vous verrez une option appelée Mettre à jour le logiciel. Sélectionnez-le.
- Sélectionner Télécharger et installer Pour commencer le processus de téléchargement.
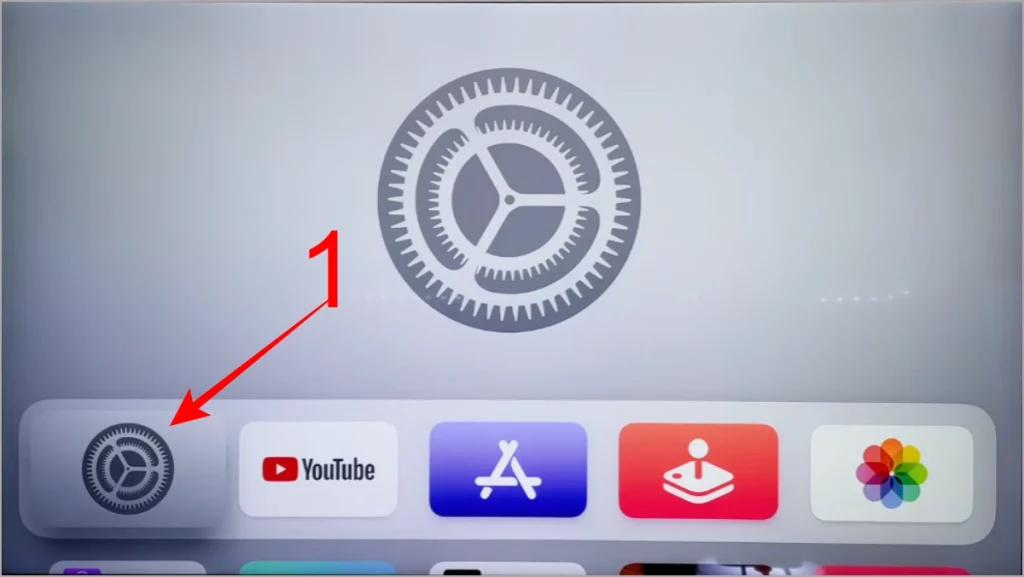
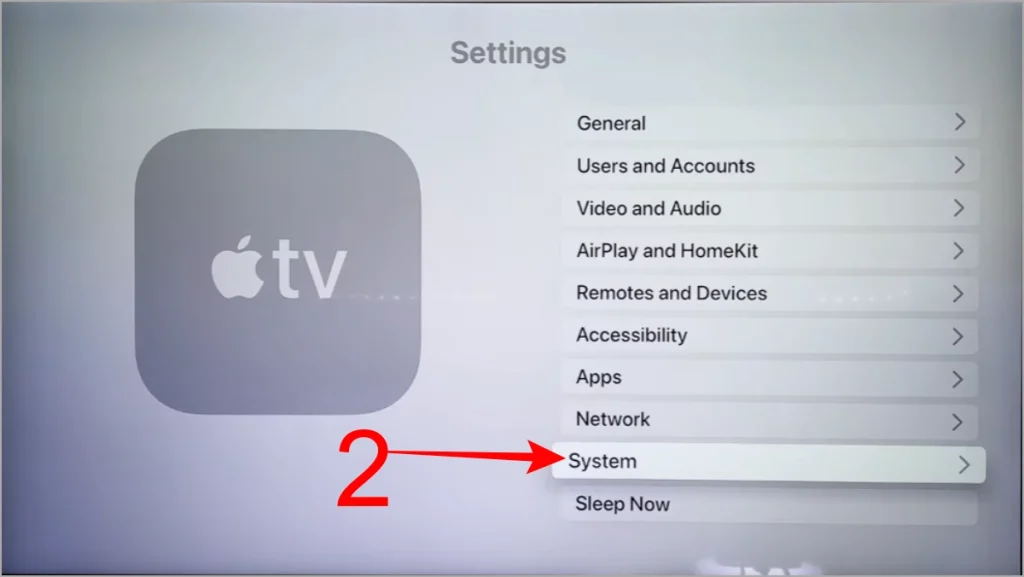
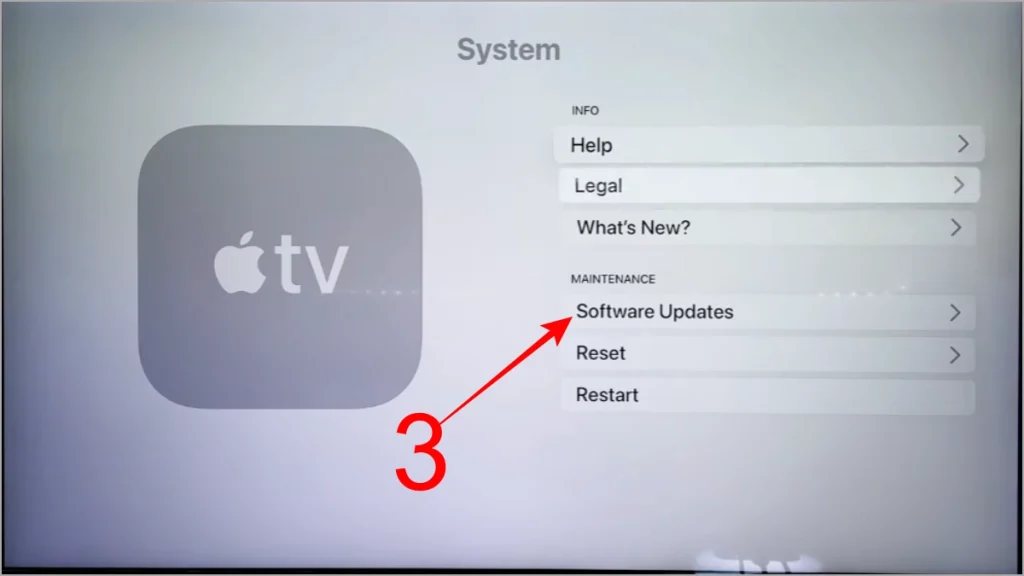
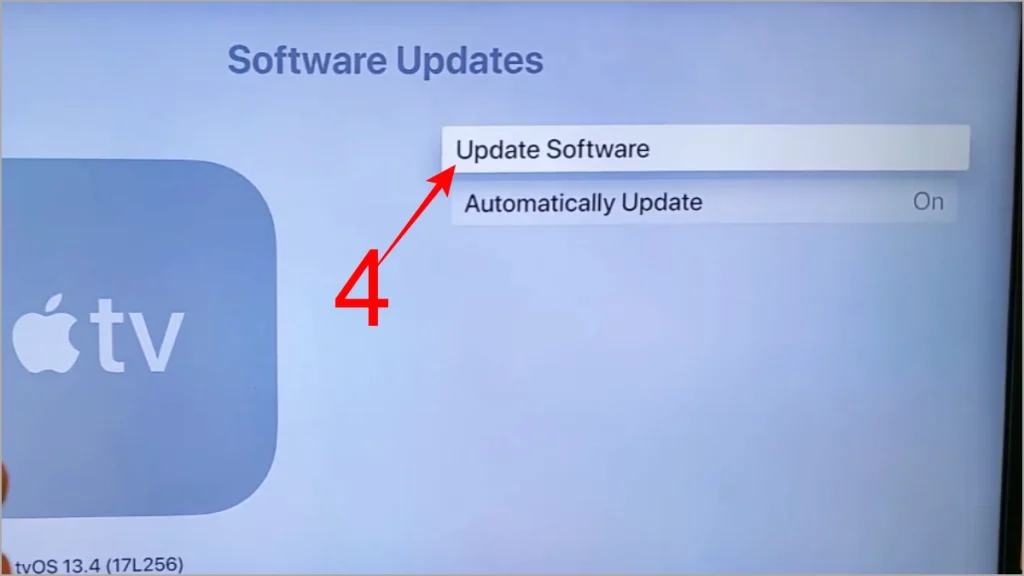
Si une mise à jour est disponible, un message apparaîtra sur votre écran avec des informations sur la nouvelle version.
Note: Une fois le téléchargement au début, Ne déconnectez pas votre Apple TV de la source d’alimentation. Le voyant d’état de votre Apple TV peut flasher lentement pendant le processus de mise à jour – c’est normal. Laissez la mise à jour se terminer sans interruption. Votre Apple TV redémarrera probablement automatiquement une fois la mise à jour terminée.
Méthode 2: Configurer des mises à jour automatiques (pour la maintenance sans tracas)
Pour vous assurer que votre Apple TV exécute toujours le dernier logiciel sans que vous ayez à soulever un doigt, vous pouvez activer les mises à jour automatiques:
- Ouvrir le Paramètres App sur votre Apple TV.
- Aller à Système.
- Sélectionner Mises à jour logicielles.
- Activer Mettre à jour automatiquement.
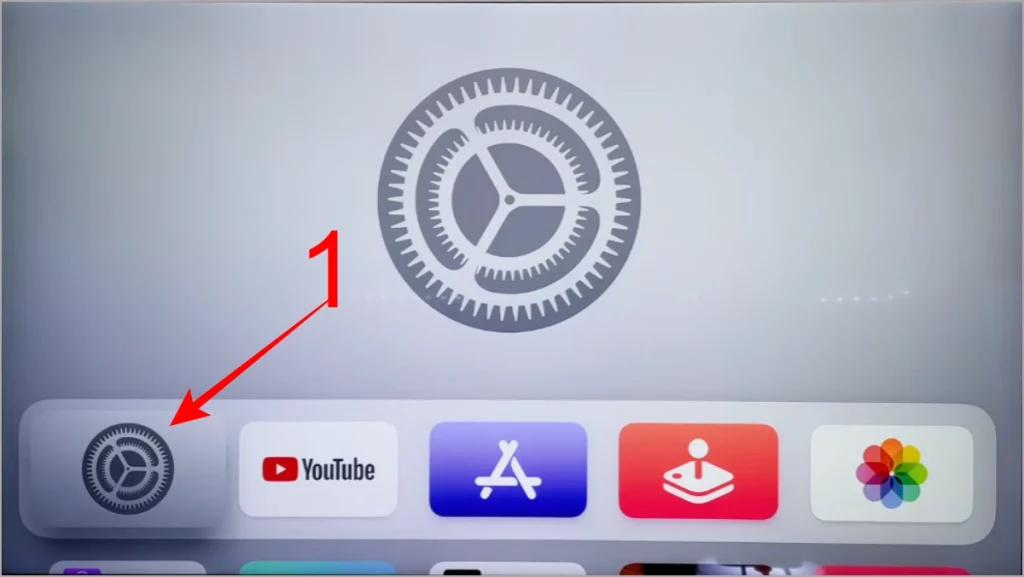
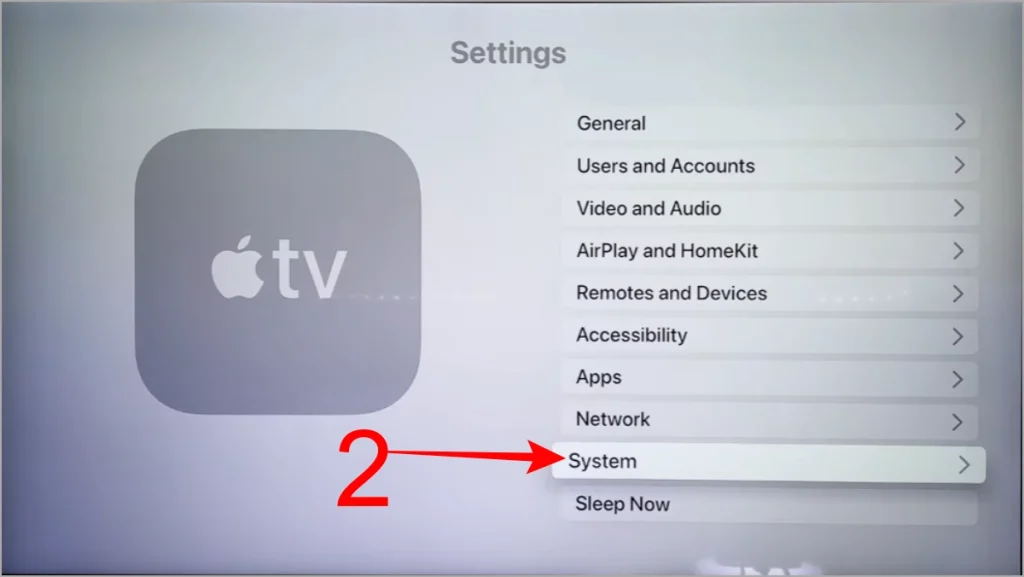
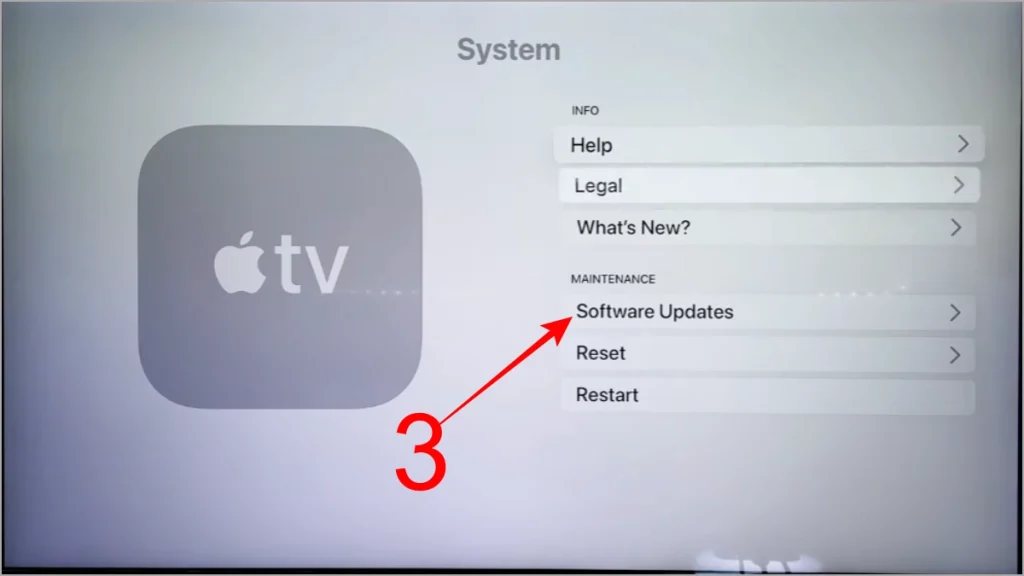
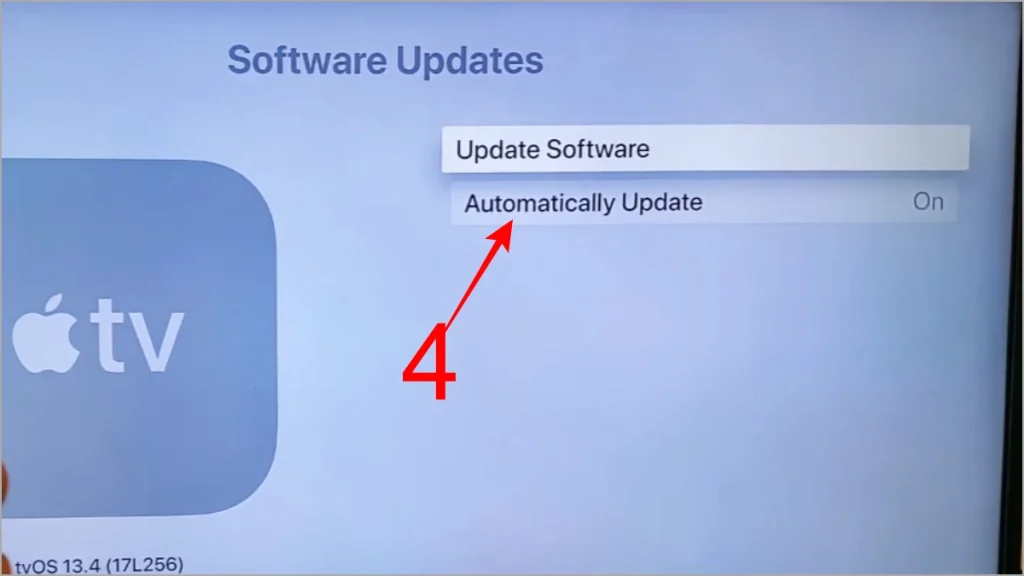
Avec les mises à jour automatiques activées, votre Apple TV téléchargera et installera généralement de nouvelles versions logicielles lorsque votre appareil est inactif, généralement du jour au lendemain. De cette façon, vous pouvez profiter des dernières fonctionnalités et améliorations sans avoir à vérifier manuellement les mises à jour.
Et cela couvre comment garder votre logiciel Apple TV à jour! En restant à jour, vous assurerez une expérience de streaming plus lisse et plus agréable.