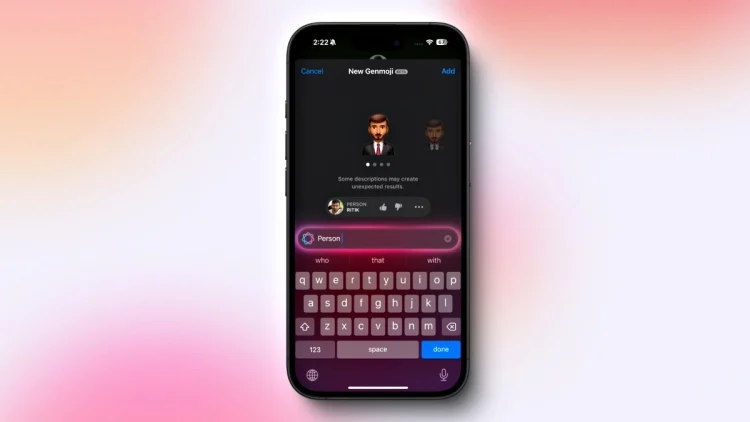Lors de la WWDC 2024, Apple a présenté la fonctionnalité Genmoji d’iOS 18, une nouvelle fonctionnalité d’Apple Intelligence. Genmoji utilise l’IA pour vous permettre de créer des emojis personnalisés à partir de texte. Imaginez que vous tapez « un chat portant un chapeau d’anniversaire » et que l’emoji apparaisse. Genmoji est enfin accessible à tous avec la mise à jour 18.2. Vous pouvez utiliser ces emojis personnalisés dans Messages, Mail et d’autres applications prises en charge. Voyons comment utiliser Genmoji sur votre iPhone sous iOS 18.
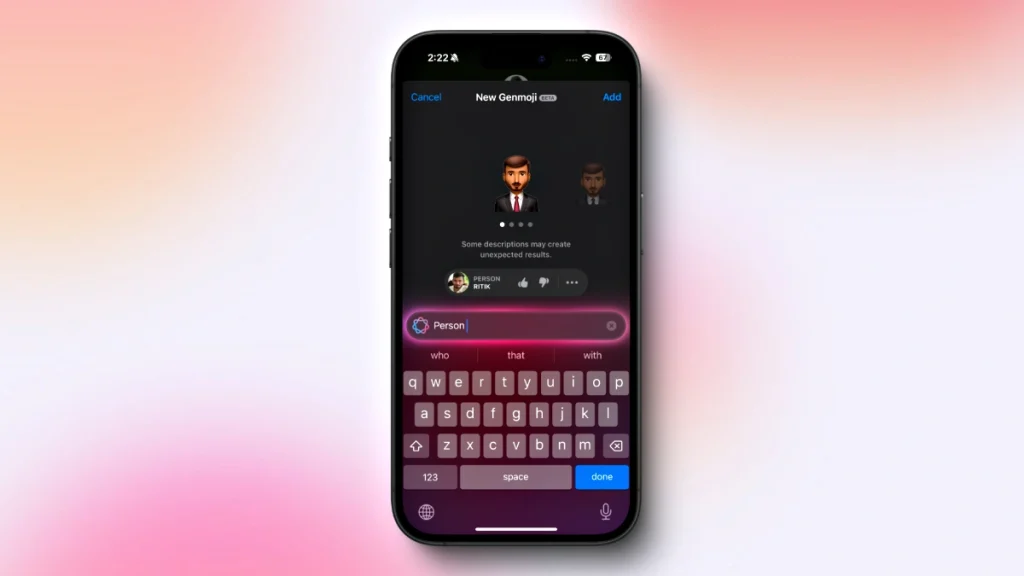
Qu’est-ce que Genmoji sur iOS 18 ?
Genmoji est l’abréviation de Génératif + Emoji. Cette fonctionnalité innovante vous permet d’utiliser l’IA générative d’Apple pour créer de nouveaux emojis à partir de texte. Par exemple, vous pouvez taper « un singe jouant au kung-fu dans la neige » ou « un chien mangeant de la glace sous un parapluie », et votre iPhone créera cet emoji pour vous.
Vous pouvez ajouter Genmoji aux messages ou les utiliser comme autocollant ou réaction dans un Tapback. Genmoji vous permet également de créer des emojis inspirés des images de vos amis et de votre famille. Donc, si vous voulez un emoji de votre frère portant une casquette d’anniversaire et coupant un gâteau, vous pouvez en créer un et même l’envoyer dans le chat de groupe pour lui souhaiter un joyeux anniversaire.
Genmoji vous permet de créer des emojis personnalisés en les décrivant avec du texte ou en utilisant des images de vos amis et de votre famille comme source d’inspiration. Tapez simplement ce que vous souhaitez créer.
Conditions requises pour créer Genmoji sur iPhone
Voici ce que vous devez savoir avant de créer des emojis avec Genmoji :
- Genmoji est une fonctionnalité d’IA disponible uniquement sur les iPhones compatibles avec Apple Intelligence. Cela inclut les modèles iPhone 16 et iPhone 15 Pro.
- Cette fonctionnalité est disponible uniquement sur iOS 18.2 et versions ultérieures. Si vous n’avez pas encore mis à jour votre iPhone, faites-le depuis Paramètres > Général > Mise à jour du logiciel.
- Vous pouvez envoyer Genmoji vers des iPhones plus anciens qui ne prennent pas en charge Apple Intelligence. Ils peuvent les visualiser et les enregistrer pour les utiliser dans les discussions.
- Vous pouvez utiliser Genmoji dans Messages, Mail et d’autres applications Apple.
- Genmoji peut également être utilisé dans WhatsApp, Instagram, Snapchat et d’autres applications, en fonction de leur prise en charge de la fonctionnalité. Habituellement, toute application prenant en charge le texte enrichi doit prendre en charge Genmoji.
Comment créer un Genmoji à partir de texte
Une fois que vous avez mis à jour votre iPhone vers iOS 18.2, vous pouvez immédiatement commencer à utiliser la fonctionnalité Genmoji. Voici comment l’utiliser :
- Ouvrez l’application Messages (ou toute application sur laquelle vous souhaitez utiliser Genmoji) sur votre iPhone.
- Appuyez sur une discussion. Une fois que le clavier apparaît, appuyez sur le Émoji bouton.
- Appuyez sur le bouton emoji brillant en haut à droite du clavier. Cela ouvrira la fenêtre Genmoji.
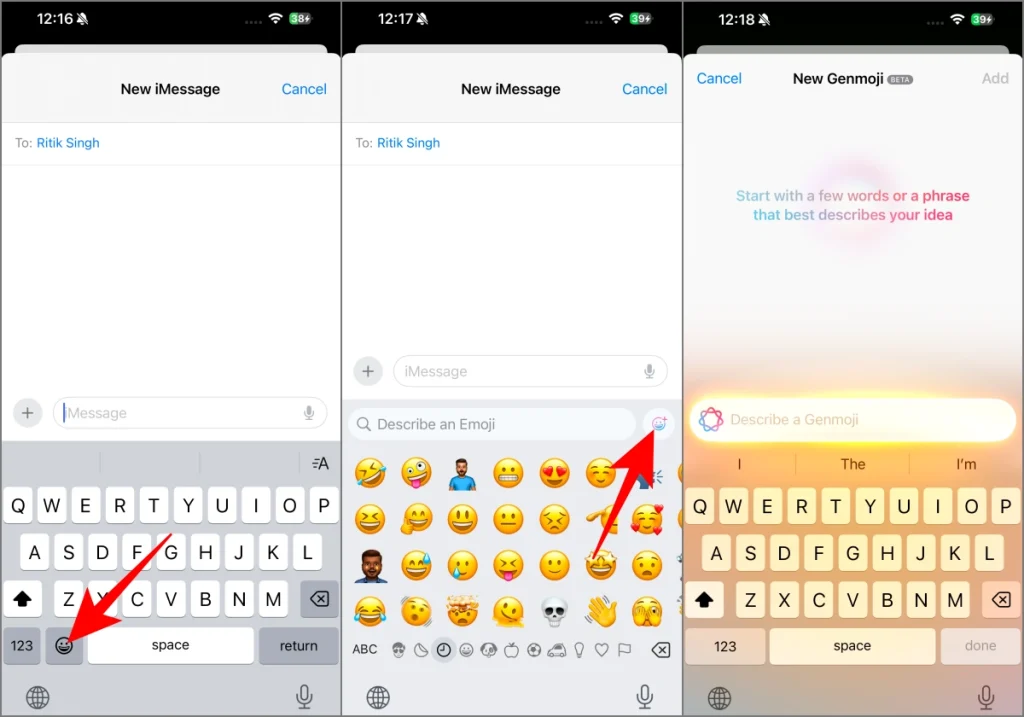
- Tapez l’emoji que vous souhaitez créer. Par exemple, j’ai tapé ici « singe cuisinant dans la cuisine ».
- En quelques secondes, Apple AI créera pour vous plusieurs Genmoji en fonction du texte.
- Vous pouvez alors glissez et choisissez parmi ces différentes options Genmoji.
- Si vous aimez une option, appuyez sur Ajouter dans le coin supérieur droit. Cela ajoutera le Genmoji au champ de saisie du message.
- Vous pouvez maintenant envoyer le Genmoji à l’autre personne.
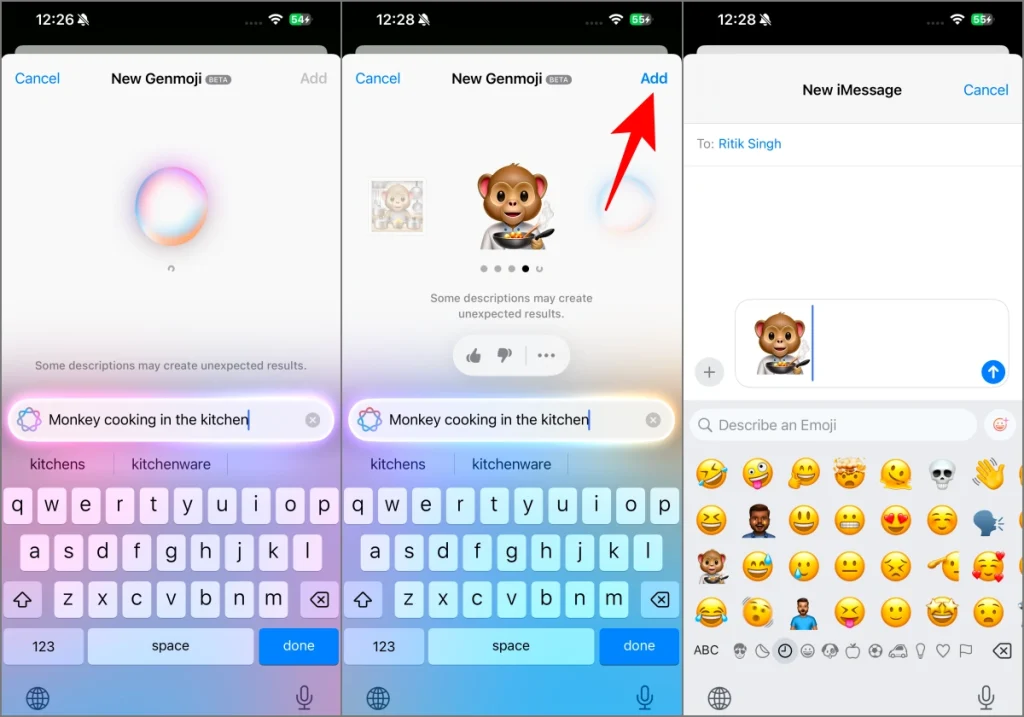
Vous pouvez également appui long sur un Genmoji pour le copier, le partager ou l’enregistrer sous forme d’autocollant sur votre iPhone.
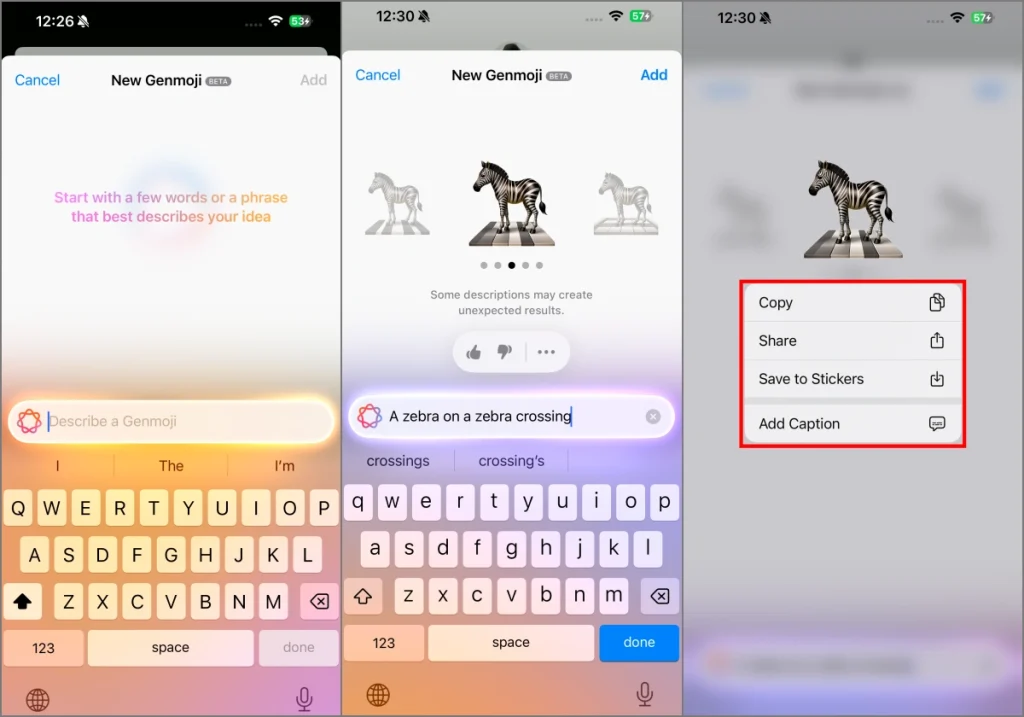
Comment créer Genmoji pour vos amis et votre famille
Rappelez-vous que nous avons expliqué comment créer des Genmoji pour vos amis, votre famille et d’autres contacts en utilisant leurs photos ? Voici comment procéder, mais assurez-vous d’abord que leurs informations de contact sont enregistrées sur votre iPhone. Genmoji peut utiliser la photo du contact déjà enregistrée. Vous pouvez également télécharger une autre photo depuis votre iPhone.
- Ouvrez une application de chat, comme nous l’avons fait plus tôt. Appuyez ensuite sur le chat, le Émoji bouton et le icône emoji rougeoyante pour ouvrir l’écran de démarrage de Genmoji.
- Lorsque vous tapez votre invite, entrez le nom de la personne pour lequel vous souhaitez créer un Genmoji, comme « Pratik ».
- Dès que vous faites cela, plusieurs Genmoji seront automatiquement créés pour la personne. Choisissez celui que vous voulez et appuyez sur Ajouter.
- Pour le rendre plus intéressant, nous pouvons ajouter plus de détails au Genmoji. Par exemple, tapez « Pratik coupant son gâteau d’anniversaire ».
- Mais comme l’emoji a l’air si fade – vous ne pouvez pas être triste en coupant un gâteau d’anniversaire – nous affinerons l’entrée comme « Pratik excité coupant son gâteau d’anniversaire », et vous pourrez voir la différence.
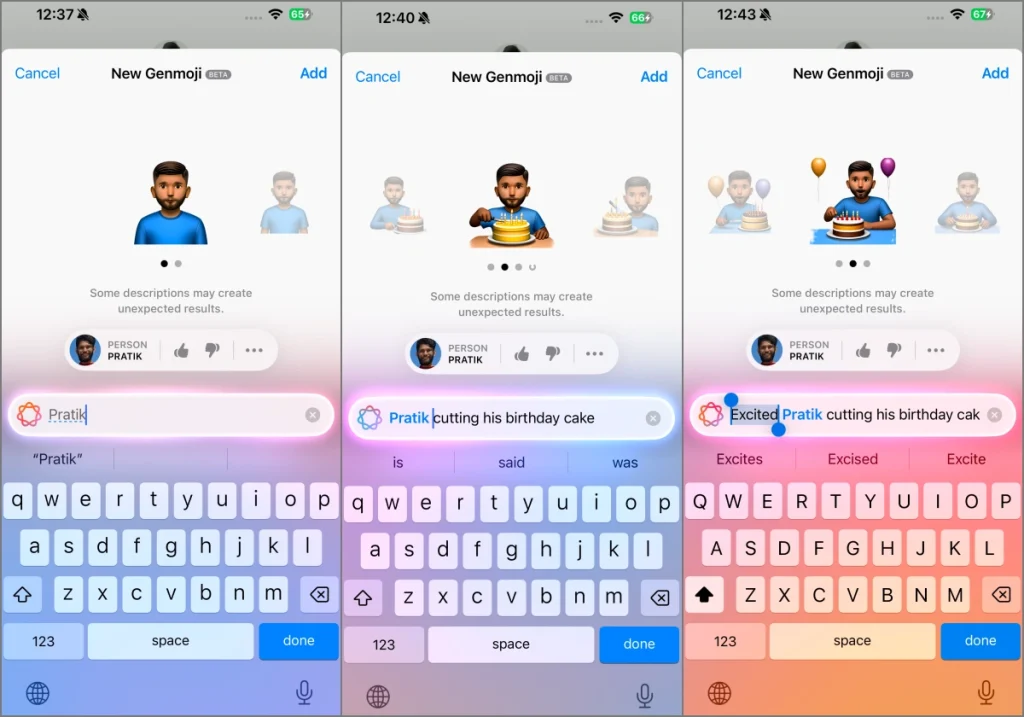
Vous ne trouvez pas la personne ?
L’IA Apple peut ne pas reconnaître tous les noms que vous saisissez. Dans ce cas, tapez simplement «Personne » ou « Personnes.» Appuyez ensuite sur la personne pour laquelle vous souhaitez créer un Genmoji dans la liste située sous le Genmoji. Cette liste provient de votre application Contacts et Photos.
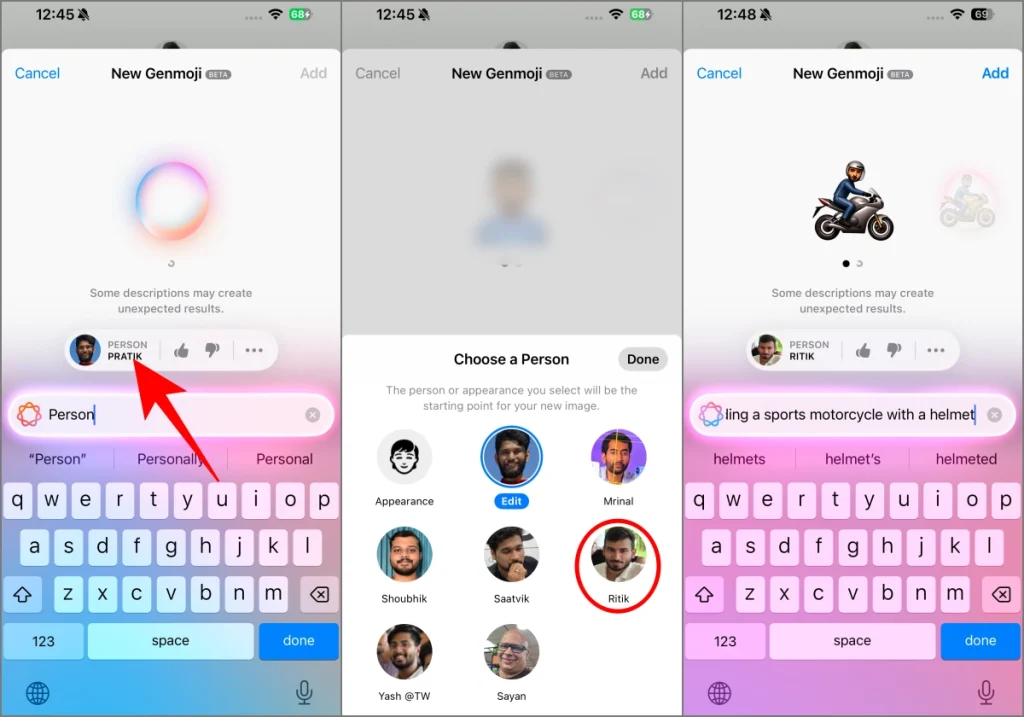
Utiliser Genmoji dans WhatsApp, Snapchat et d’autres applications
Vous pouvez utiliser Genmoji dans WhatsApp, Snapchat, Instagram et d’autres applications de chat de la même manière que vous l’utilisez dans Messages. Appuyez simplement sur le chat pour que le clavier apparaisse et accédez à l’écran emoji. Ici vous trouverez le bouton emoji lumineux. Appuyez dessus pour ouvrir l’écran de création de Genmoji.
Tapez vos invites, créez des Genmoji amusants et envoyez-les à vos amis, collègues ou famille dans n’importe quelle application.
Comment supprimer un Genmoji de votre iPhone
Oui, vous pouvez facilement supprimer un Genmoji après en avoir créé un. Pour ce faire :
- Ouvrez votre clavier en appuyant sur un champ de texte n’importe où (que ce soit Messages, WhatsApp ou autre).
- Appuyez sur le Émoji bouton du clavier.
- Balayez vers la droite ou appuyez sur le Bouton Genmoji comme le montre la capture d’écran ci-dessous.
- Cela affiche tous les Genmoji que vous avez créés jusqu’à présent.
- Appuyez et maintenez un Genmoji, et appuyez sur Supprimer pour le supprimer de votre iPhone.
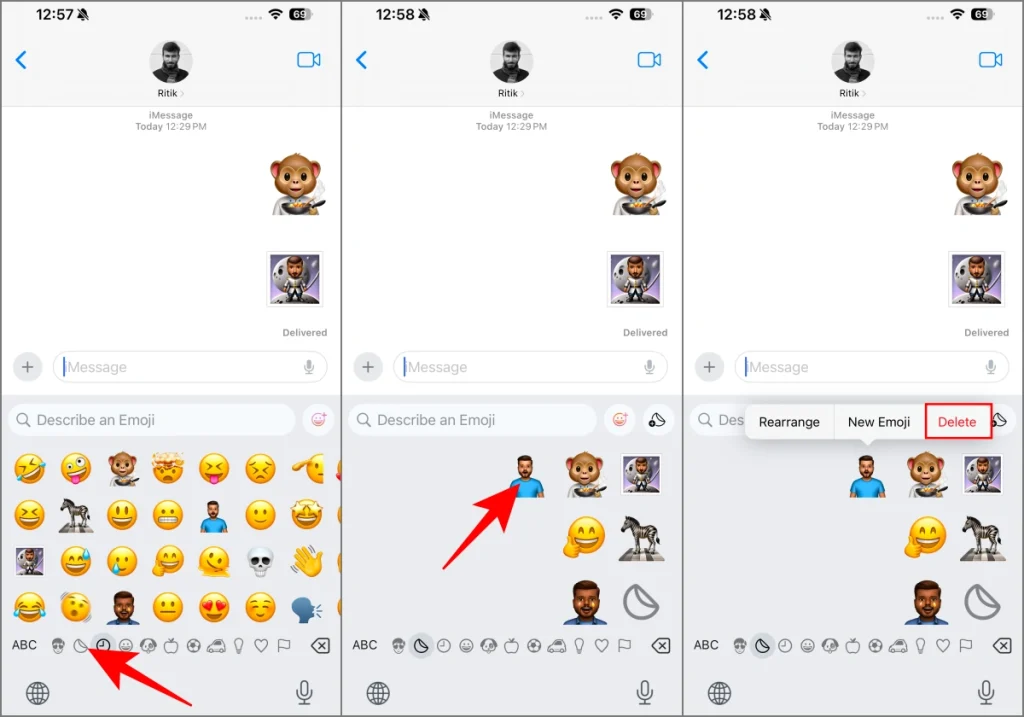
Si vous avez ajouté le Genmoji comme autocollant, vous pouvez suivre notre guide sur la suppression des autocollants sur iOS.
N’oubliez pas : la prise en charge de Genmoji est limitée à ces iPhones
Comme mentionné, Genmoji est sorti avec iOS 18.2, déployé le 11 décembre 2024. Cependant, il ne fonctionnera que sur les modèles d’iPhone suivants :
- iPhone 15 Pro
- iPhone 15 Pro Max
- iPhone16
- iPhone 16 Plus
- iPhone 16 Pro
- iPhone 16 Pro Max
Les iPhones plus anciens, notamment l’iPhone 15, l’iPhone 14, l’iPhone 13, l’iPhone 12, l’iPhone 11, XS et X, ne prendront pas en charge les fonctionnalités Apple AI, même s’ils ont reçu la mise à jour iOS 18. Cela est dû à leurs limitations matérielles.
Par conséquent, ces iPhones ne peuvent pas créer de Genmoji, mais les utilisateurs peuvent toujours visualiser et utiliser les Genmoji reçus d’autres personnes.