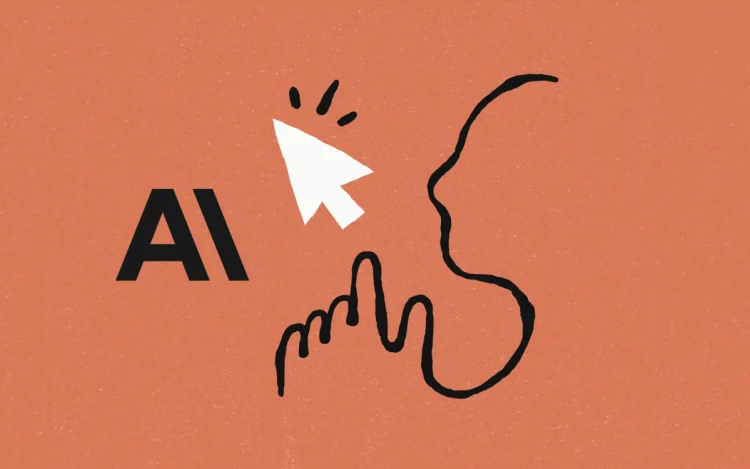Imaginez avoir un assistant IA capable de contrôler votre ordinateur en votre nom et d’exécuter toutes vos tâches. Anthropic promet exactement cela avec la sortie de Modèle d’IA Claude 3.5 Sonnet qui apporte l’utilisation de l’ordinateur. Claude’s Computer Use est une mise à jour de l’IA qui peut afficher l’écran, saisir du texte, contrôler les mouvements du curseur de la souris et cliquer sur les boutons, tout comme le font les humains. Alors, où pouvez-vous utiliser cela ?
Cela signifie que vous pouvez demander au Claude Sonnet d’organiser des fichiers, de collecter des données sur Internet, de créer des feuilles de calcul avec ces données et de créer des applications Web simples. Cependant, il est important de noter que le modèle d’utilisation de l’ordinateur de Claude AI est actuellement en version bêta et disponible uniquement pour les développeurs. De plus, il fonctionne uniquement dans un environnement virtuel.
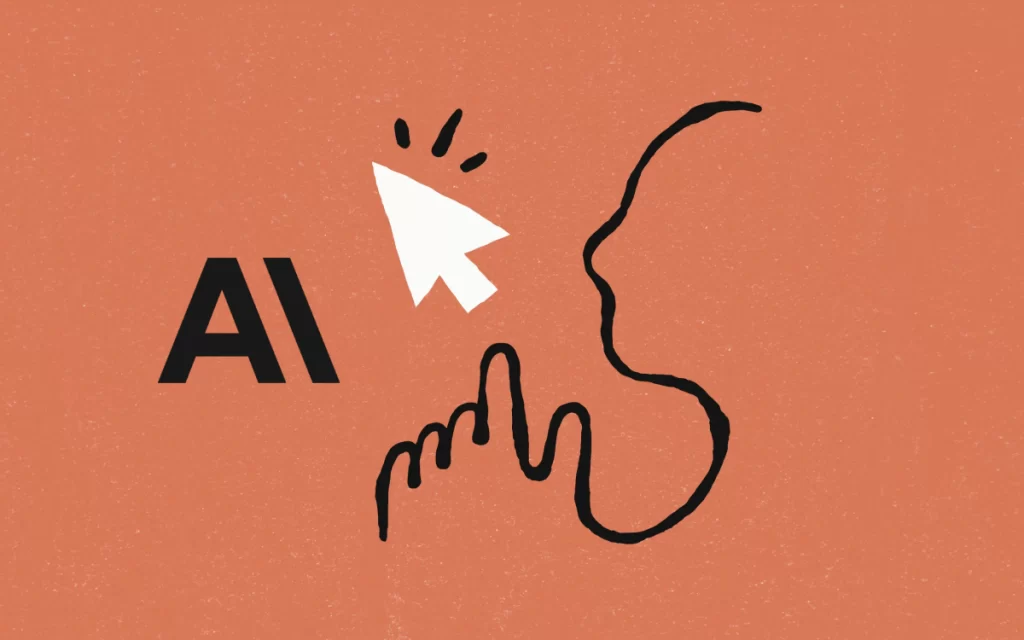
Anthropic affirme avoir conçu Claude Sonnet 3.5 pour fonctionner dans un environnement virtuel pour plus de sécurité et de stabilité afin que ses actions restent isolées de votre système informatique physique. Nous nous sommes assis pour mettre en place le nouvel environnement virtuel Computer Use de Claude AI et nous l’avons trouvé pour le moins intéressant.
Comment configurer l’utilisation de l’ordinateur de Claude sur un ordinateur virtuel
La configuration peut sembler un peu intimidante si vous n’êtes pas un développeur, mais elle est en réalité assez simple. Suivez simplement les étapes une à la fois et vous pourrez utiliser facilement la fonction Utilisation de l’ordinateur de Claude.
Note: Il s’agit d’une fonctionnalité payante et vous avez besoin de crédits API Anthropic. Vous pouvez recharger votre solde créditeur à partir de Page de facturation d’Anthropic Console. Cependant, gardez à l’esprit que l’utilisation de l’ordinateur est une activité gourmande en ressources, elle consommera donc une quantité importante de crédits tout en n’exécutant que quelques tâches.
Étape 1 : Installez Docker sur votre ordinateur
Docker vous permet d’exécuter Claude dans un environnement virtuel. Voici comment l’installer :
- Visite docker.com et téléchargez Bureau Docker pour votre système d’exploitation (Windows, Mac ou Linux).
- Exécutez le programme d’installation et ouvrez l’application.
- Suivez les instructions de configuration. Utilisez le paramètres recommandés lorsque vous y êtes invité.
Note: Docker est essentiel car il isole l’environnement Claude, garantissant qu’il n’interfère pas avec votre système informatique principal.
Étape 2 : Obtenez une clé API auprès d’Anthropic
La clé API connecte Docker aux services de Claude sur les serveurs Anthropic.
- Allez au Console anthropique et connectez-vous en utilisant votre compte Google, ou créez un compte si vous n’en avez pas.
- Accédez au Obtenir des clés API option et cliquez sur Créer une clé bouton.
- Nommez votre clé quelque chose (par exemple, « Clé de test » ou quelque chose de significatif) et enregistrez-la dans votre espace de travail.
- Cliquez sur Copier l’API pour copier la clé générée – vous en aurez besoin pour l’étape suivante.
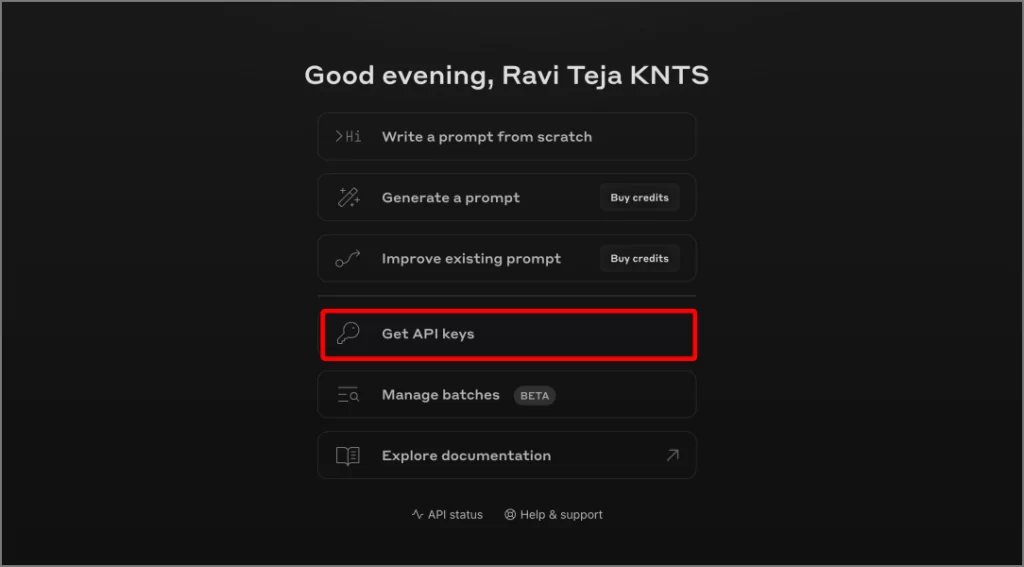
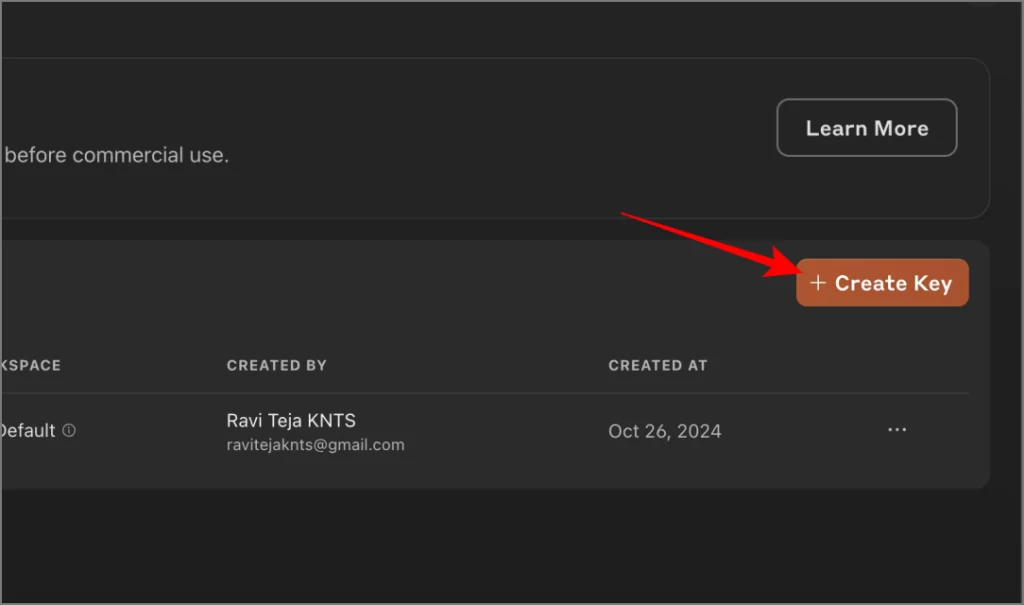
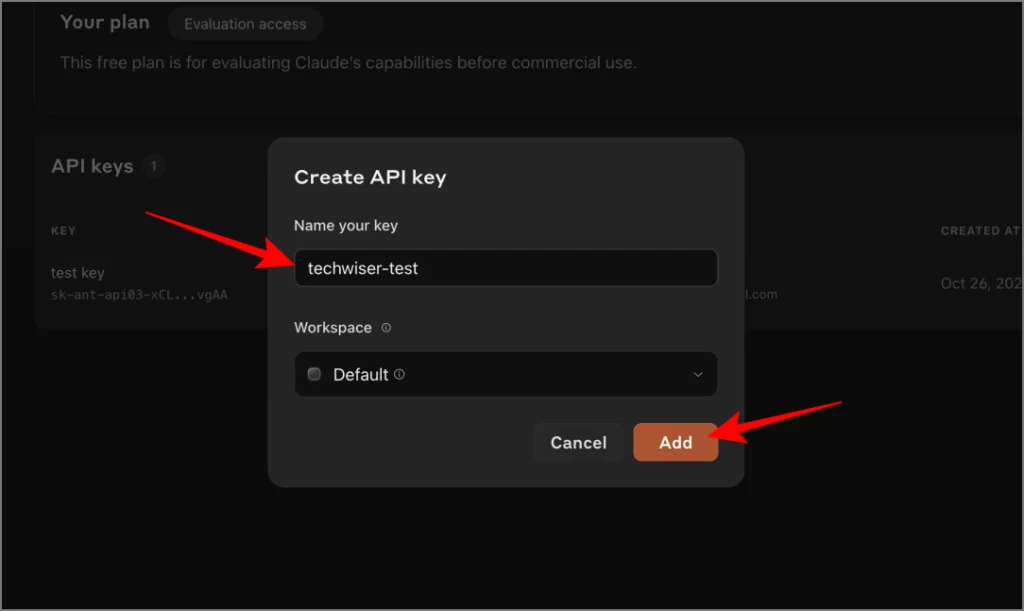
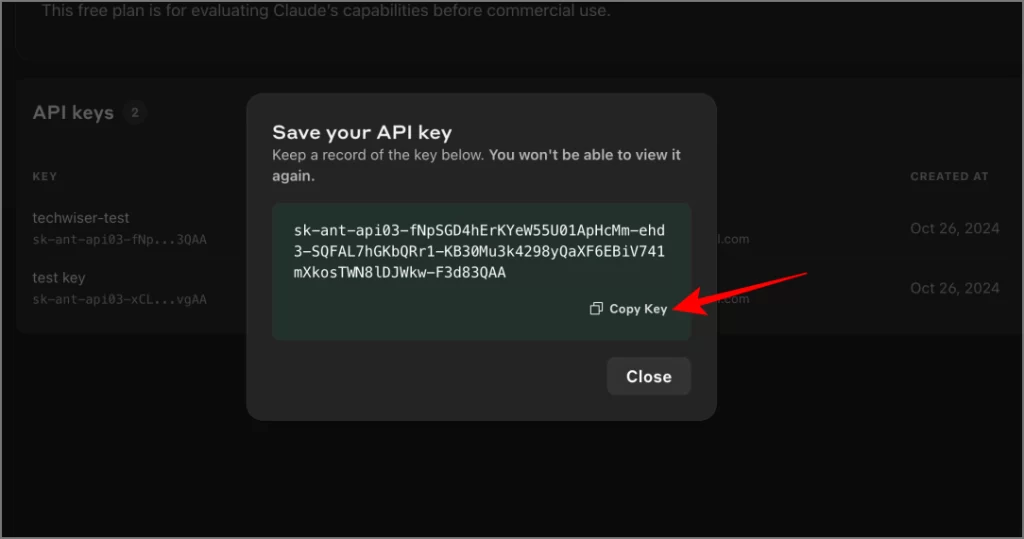
Anthropic n’affichera la clé API qu’une seule fois. Si vous manquez de le copier, vous devrez créer une nouvelle clé API.
Étape 3 : Configurer l’environnement virtuel Docker avec l’API d’Anthropic
Nous allons maintenant configurer l’environnement pour utiliser votre nouvelle clé API.
- Ouvrez le Docker application et cliquez sur le Terminal option dans le coin inférieur droit.
- Collez le code suivant dans le terminal :
docker run -e ANTHROPIC_API_KEY=’votre-api-key-here’ -v $HOME/.anthropic:/home/computeruse/.anthropic -p 5900:5900 -p 8501:8501 -p 6080:6080 -p 8080:8080 -it ghcr.io/anthropics/anthropic-quickstarts:computer-use-demo-latest
- Remplacez « votre clé API ici » (y compris les guillemets) par la clé API que vous avez copiée à l’étape 2 plus tôt. Assurez-vous qu’il n’y a pas d’espace entre le signe égal et la clé. Vérifiez l’image ci-dessous pour voir à quoi ressemble le code final.
- Presse Entrer pour exécuter la commande. Cela lancera la création d’un nouvel environnement Docker.
- La configuration prendra environ 5 minutes à télécharger et à terminer. Une fois terminé, vous verrez cette invite :Ouvrez http://localhost:8080 dans votre navigateur pour commencer
- Cliquez sur ce lien pour ouvrir l’environnement virtuel Docker dans votre navigateur par défaut.
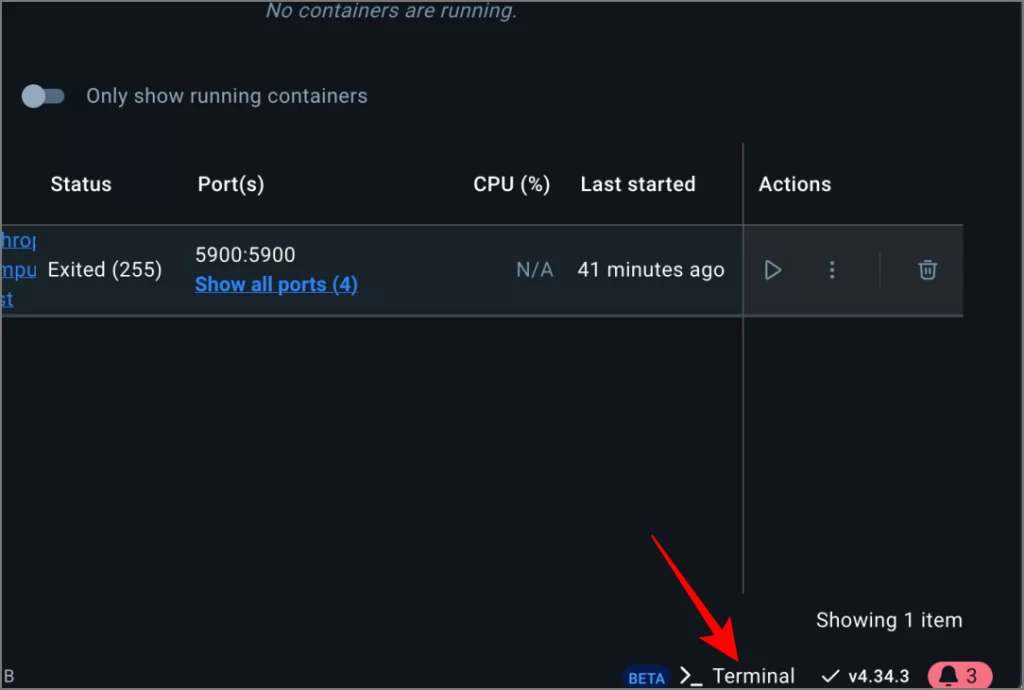

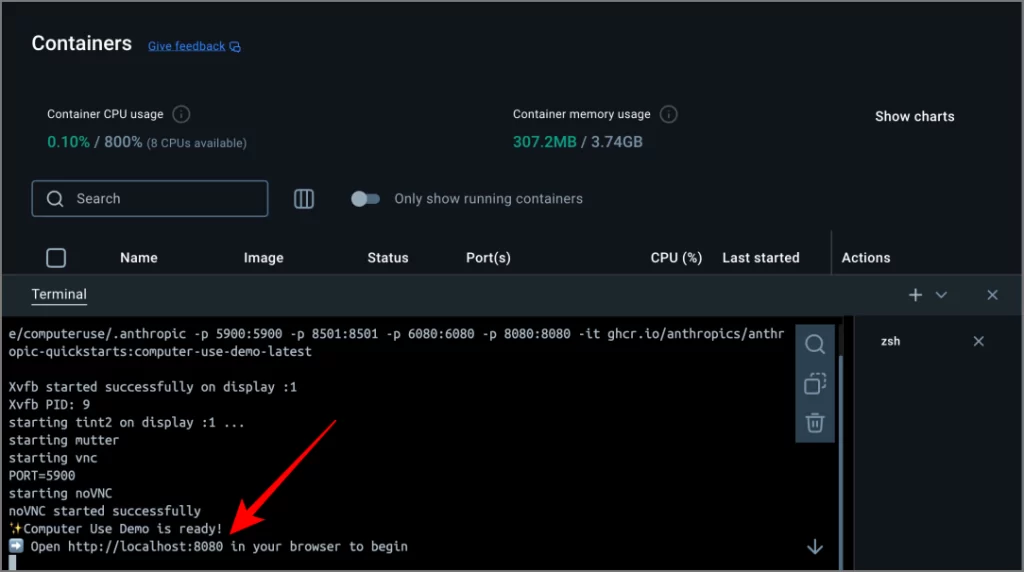
Test de la fonctionnalité d’utilisation de l’ordinateur de Claude Sonnet
L’environnement virtuel de Claude AI est configuré avec plusieurs applications préinstallées dont LibreOffice, Firefox, Xpaintet Calculatrice. Vous pouvez donner des invites à Claude à partir de la barre latérale gauche.
Par exemple, vous pourriez dire : Ouvrez techwiser.com et téléchargez les 5 derniers articles au format PDF.
Claude commencera alors à interagir avec l’environnement virtuel : ouvrez Firefox, accédez à techwiser.com, accédez aux cinq derniers articles et téléchargez chacun au format PDF, le tout sur le bureau virtuel. Vous pouvez le regarder fonctionner étape par étape en temps réel, car il prend des captures d’écran pour vérifier ses actions.
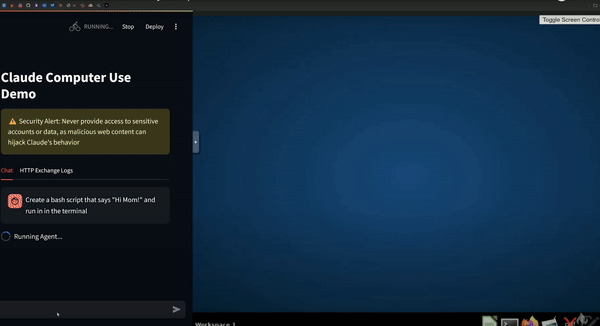
De même, vous pouvez effectuer d’autres tâches à partir de quelque chose de simple comme Ouvrez la calculatrice et calculez 2 + 5 à des demandes plus complexes telles que Téléchargez toutes les images de cette page Web et redimensionnez-les à une résolution spécifique.
Vous devrez peut-être mettre à niveau votre plan API pour une utilisation plus intensive si vous rencontrez des erreurs, telles que des limites de débit ou d’autres restrictions. Puisqu’il s’agit d’une activité gourmande en ressources, assurez-vous de surveiller votre solde créditeur.