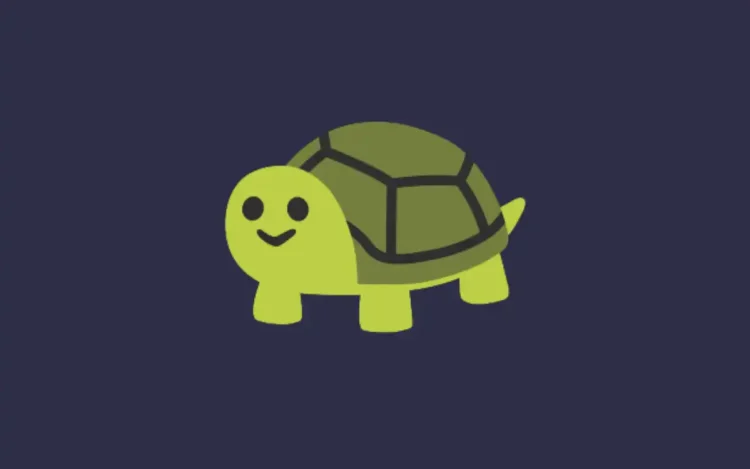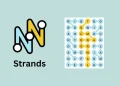Avez-vous déjà envoyé un message ombragé et le supprimer rapidement? Peut-être que vous voulez garder une trace de ce qui se passe dans votre serveur Discord lorsque vous êtes hors ligne. Quoi qu’il en soit, la journalisation des messages peut aider. Dans ce guide, nous vous montrerons comment utiliser Carl-Bot pour enregistrer les messages sur votre serveur de discorde, y compris ceux supprimés (tant que Carl-Bot les a d’abord vus). Il est facile à installer et fonctionne très bien une fois que tout est en place.

Étape par étape: activer la journalisation du message en discorde à l’aide de Carl-bot
Étape 1: Invitez Carl-Bot sur votre serveur
- Aller à https://carl.gg
- Cliquez sur « Inviter » bouton en haut à droite.
- Sélectionnez votre serveur Discord dans la liste déroulante.
- Faire un clic « Continuer ».
- Sur l’écran des autorisations, assurez-vous qu’ils sont vérifiés:
- Lire les messages / les canaux d’affichage
- Envoyer des messages
- Gérer les messages
- Lire l’historique des messages
- Intégrer les liens
- Faire un clic « Autoriser » et complétez le captcha.
- Une fois terminé, terminez le processus de démarrage.
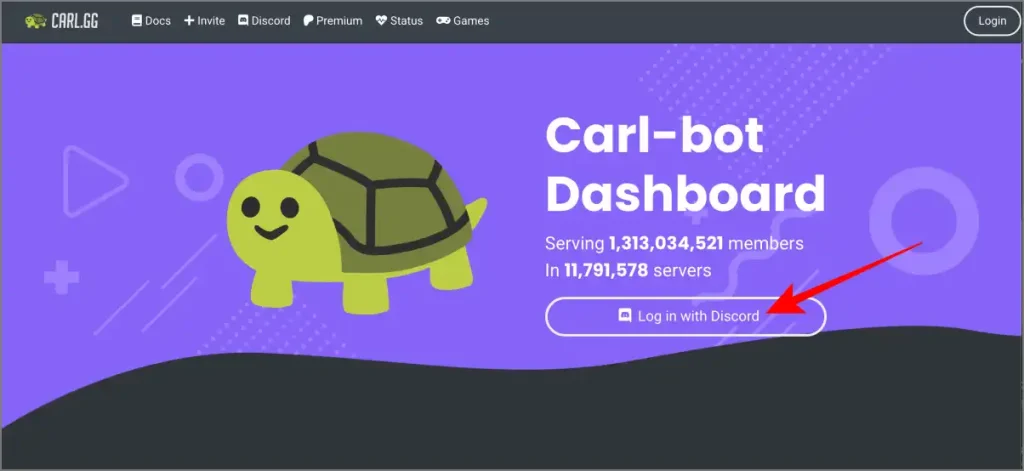
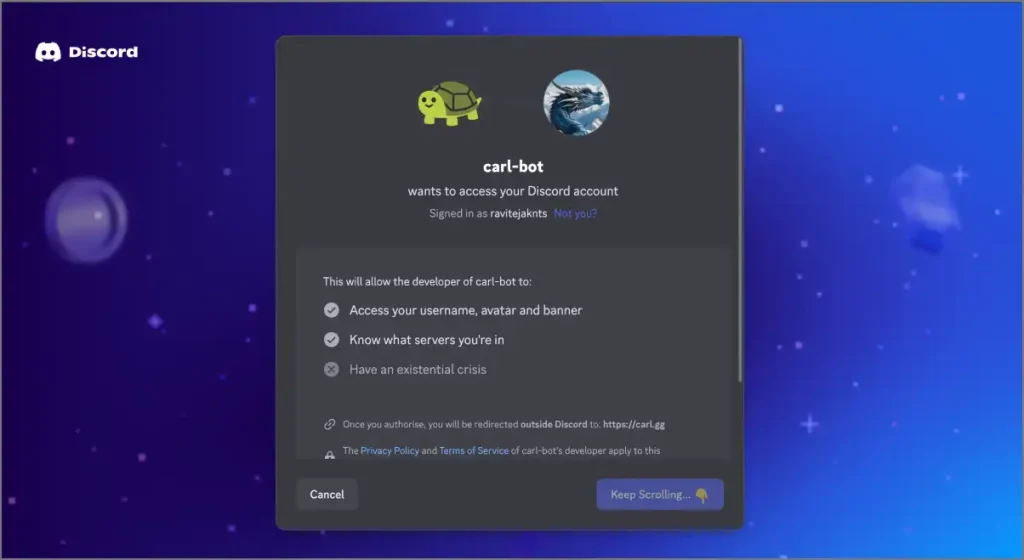
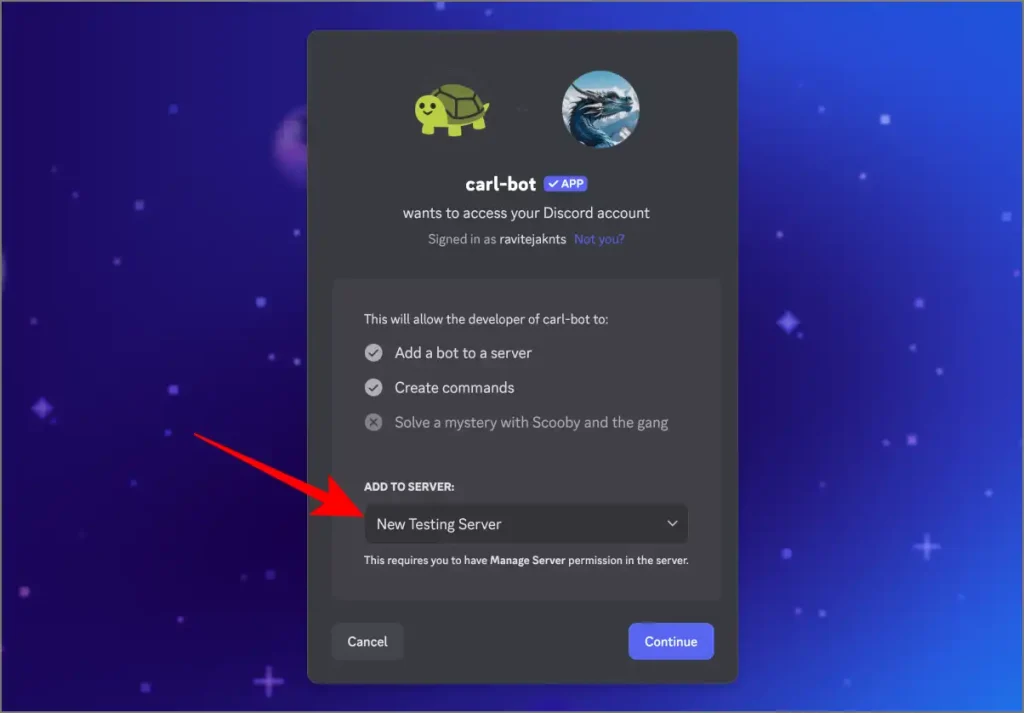
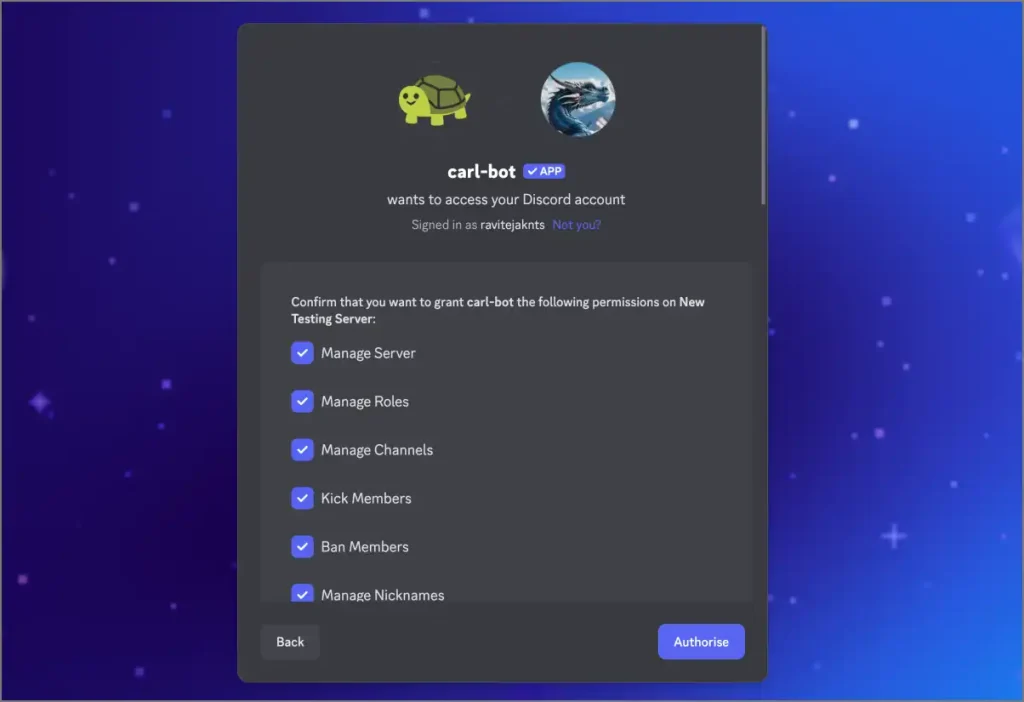
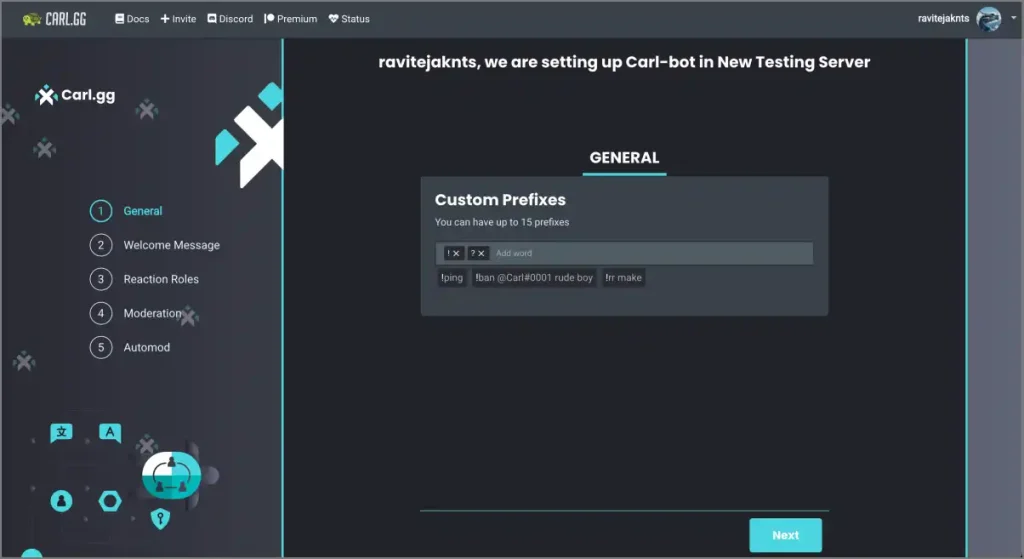
Étape 2: Créez un canal de journalisation (facultatif mais recommandé)
- Ouvrez la discorde et accédez à votre serveur.
- Cliquez sur l’icône Plus à côté de la catégorie des canaux pour créer un nouveau canal.
- Sélectionner « Texte » et le nommer #logs ou quelque chose de similaire.
- Faire un clic «Créer un canal».
- Cliquez avec le bouton droit sur la nouvelle chaîne et sélectionnez «Modifier la chaîne».
- Aller au Autorisation languette.
- Sous Rôles / membresAjouter Carl-Bot.
- Activez ce qui suit pour Carl-Bot:
- Afficher le canal
- Envoyer des messages
- Intégrer les liens
- Enregistrer les modifications.
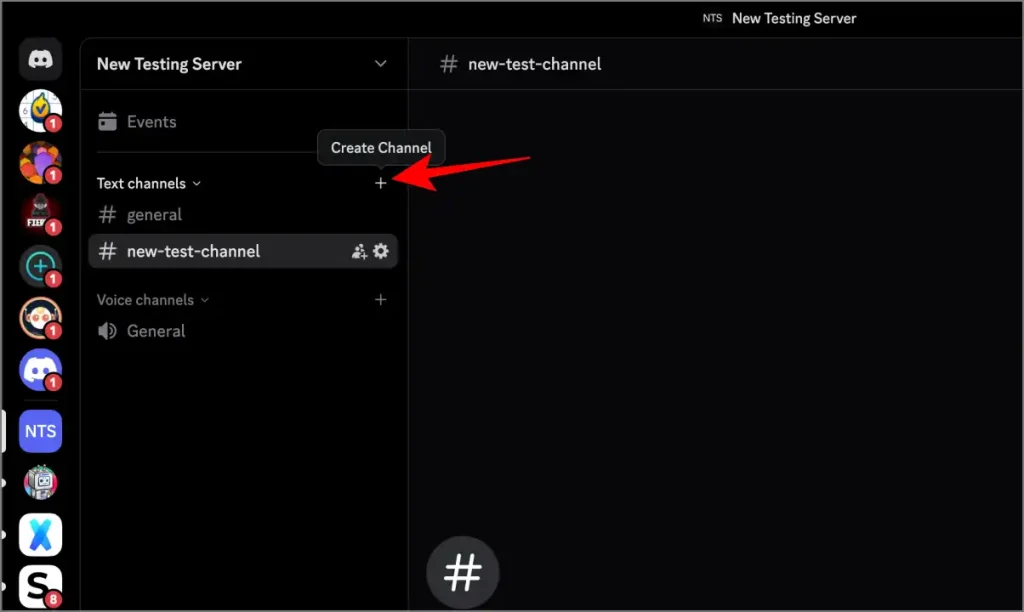
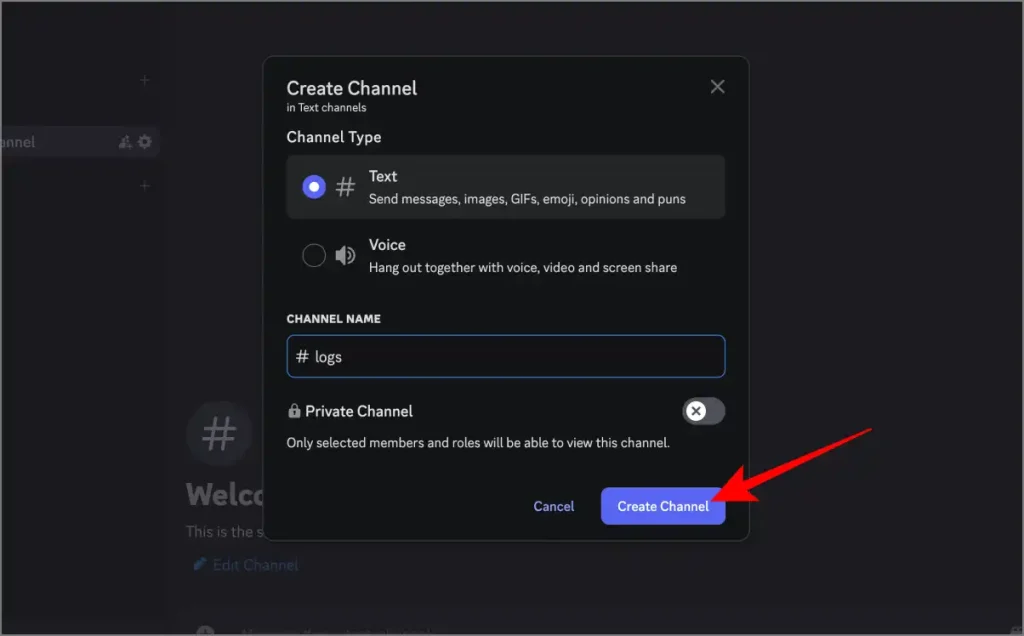
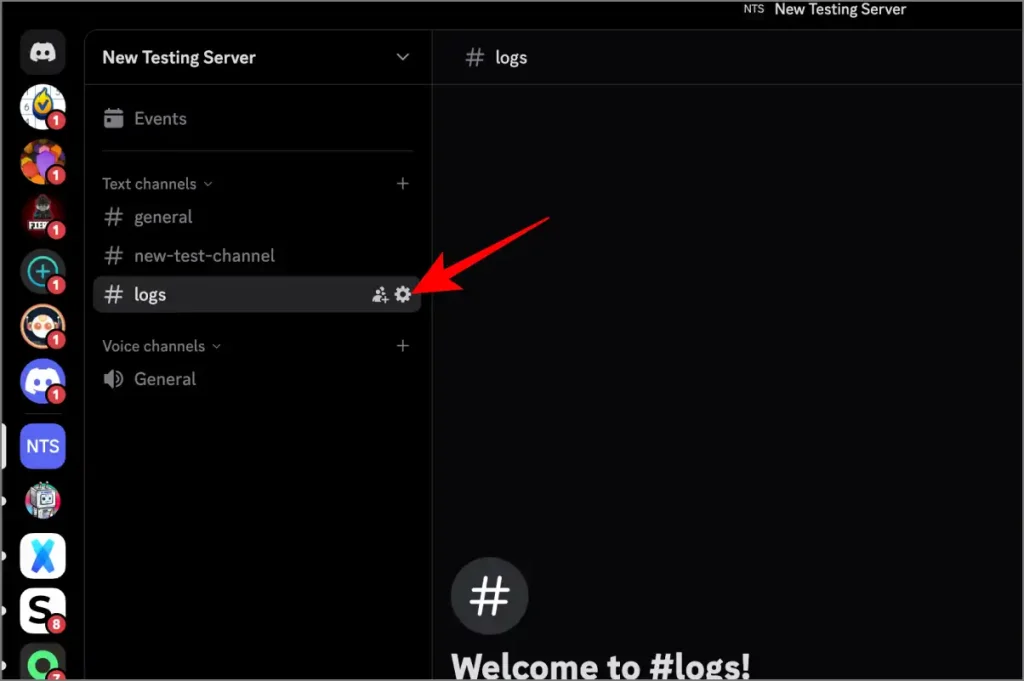
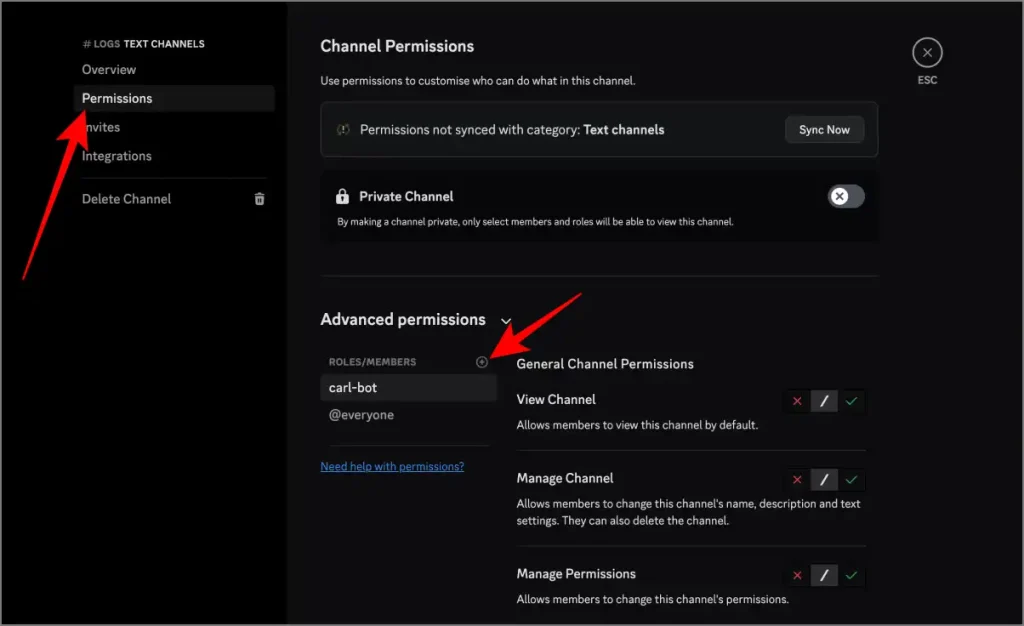
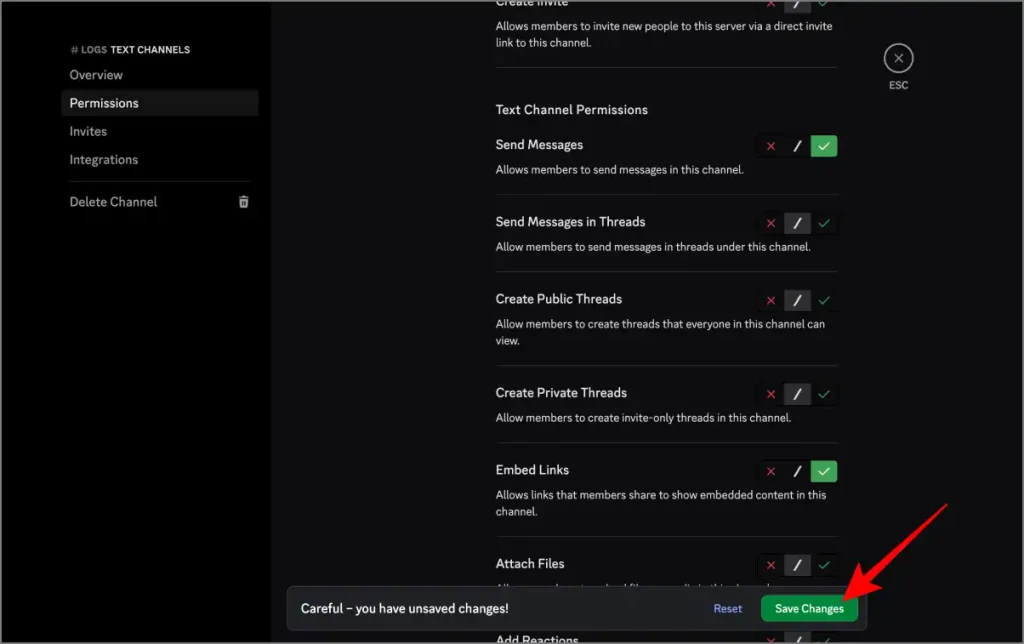
Étape 3: configurer la connexion sur le tableau de bord Carl-Bot
- Retourner https://carl.gg
- Cliquer sur « Tableau de bord » en haut.
- Sélectionnez votre serveur dans la liste.
- Dans la barre latérale gauche, cliquez « Enregistrement ».
- Faites défiler vers le bas vers le Sélection des canaux section.
- Trouvez la ligne appelée Journal des messages et cliquez sur la liste déroulante à côté.
- Sélectionnez le canal que vous avez créé (par exemple, #logs).
- Faites de même pour le journal des membres, le journal vocal, etc. si vous souhaitez tout enregistrer.
- Faites défiler vers le bas et cliquez « Enregistrer les modifications ».
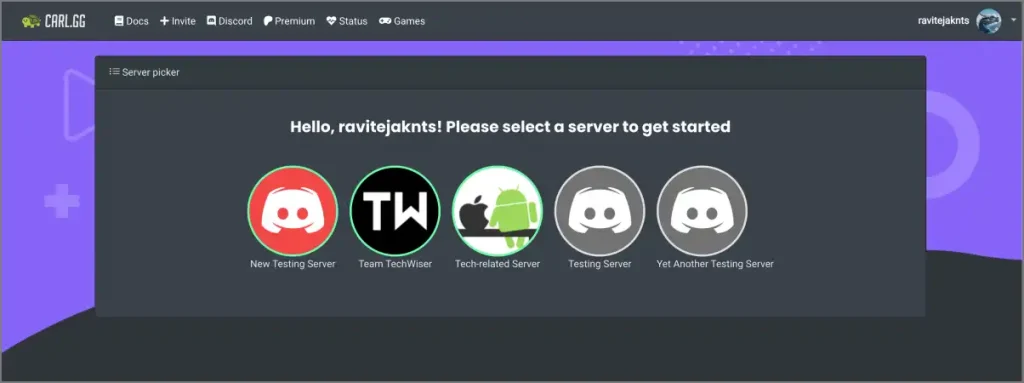
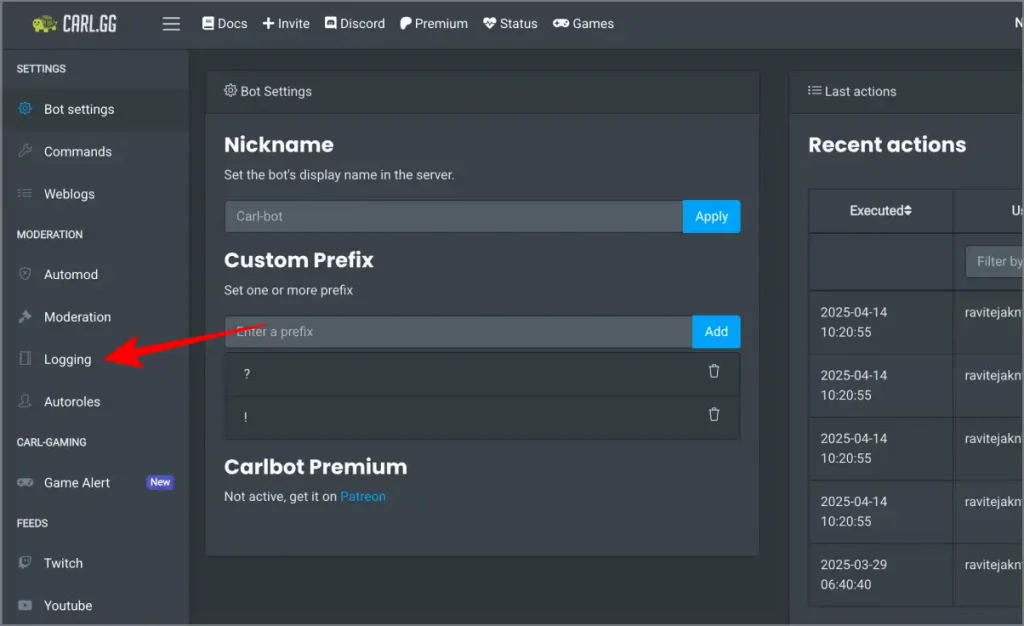

Lisez également:
Étape 4: Activer les événements de journalisation
- Dans le même onglet de journalisation, trouvez le Types d’événements section.
- Assurez-vous que ceux-ci sont basculés:
- messageDelete
- messages
- BulkMessageDelete
- Faire un clic « Enregistrer les modifications » encore.
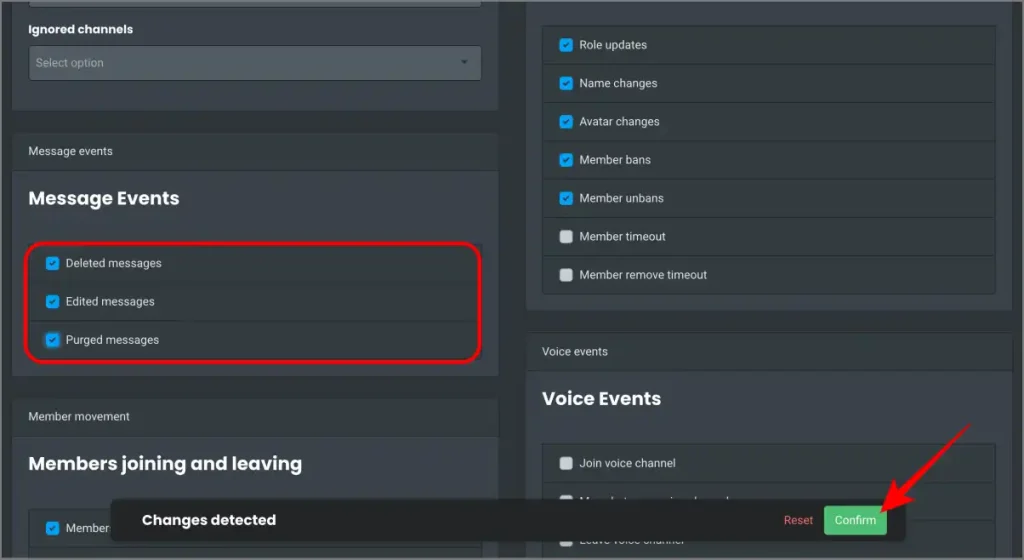
Étape 5: Testez si cela fonctionne
- Envoyez un message dans n’importe quel canal.
- Supprimer le message.
- Accédez à votre chaîne #logs.
- Vous devriez voir une entrée de journal afficher:
- Qui a supprimé le message
- Ce que le message a dit (si Carl-Bot l’a mis en cache)
- Le canal où il a été supprimé
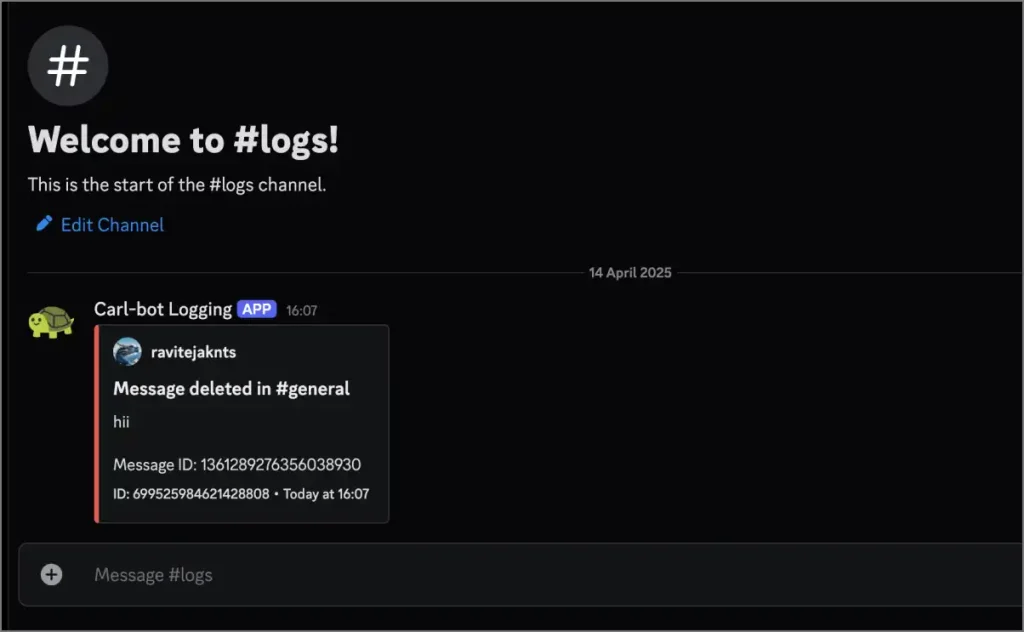
Limitations à savoir
- Carl-bot ne peut enregistrer les messages supprimés que s’il les voyait avant la suppression. Si l’utilisateur supprime les messages en millisecondes, il y a une chance que le message ne soit pas enregistré par Carl Bot.
- Si le bot était hors ligne, manquait d’autorisations ou a été rejoint après l’envoi du message, il n’affichera pas le contenu supprimé.
- Carl-bot Impossible de lire ou d’enregistrer les messages avant qu’il ne soit invité.
- Il ne journalise pas Dms ou des messages des canaux où il n’a pas accès.
- Il suit les limites de l’API de Discord, il ne peut donc rien faire de Discord lui-même.
La configuration de Carl-Bot pour la journalisation des messages est un moyen intelligent de garder votre serveur Discord en échec. Cela vous donne la tranquillité d’esprit lors de la modération et aide à maintenir la transparence. N’oubliez pas ses limites et vous serez prêt à partir.