Les gens utilisent tout le temps les raccourcis clavier de Windows, mais ils sont si nombreux qu’il est difficile de tous les suivre. De plus, les mises à jour et modifications fréquentes de l’UI/UX introduisent de nouveaux raccourcis qui sont souvent profondément enfouis. Voici quelques raccourcis clavier Windows cachés mais utiles dont vous n’avez peut-être pas entendu parler.

1. Basculez rapidement entre vos périphériques de sortie audio
Utilisez le raccourci Windows + Ctrl + V pour basculer facilement entre vos périphériques de sortie à l’aide de ce raccourci sans accéder aux paramètres et sans rechercher cette option qui prend trop de temps.
Par exemple, si vous regardez une vidéo sur YouTube et que vous souhaitez montrer une partie de cette vidéo à votre ami sans débrancher vos écouteurs/écouteurs. Presse Windows+ Ctrl + V et cela ouvrira le menu sur la droite pour passer à votre périphérique de sortie audio préféré.
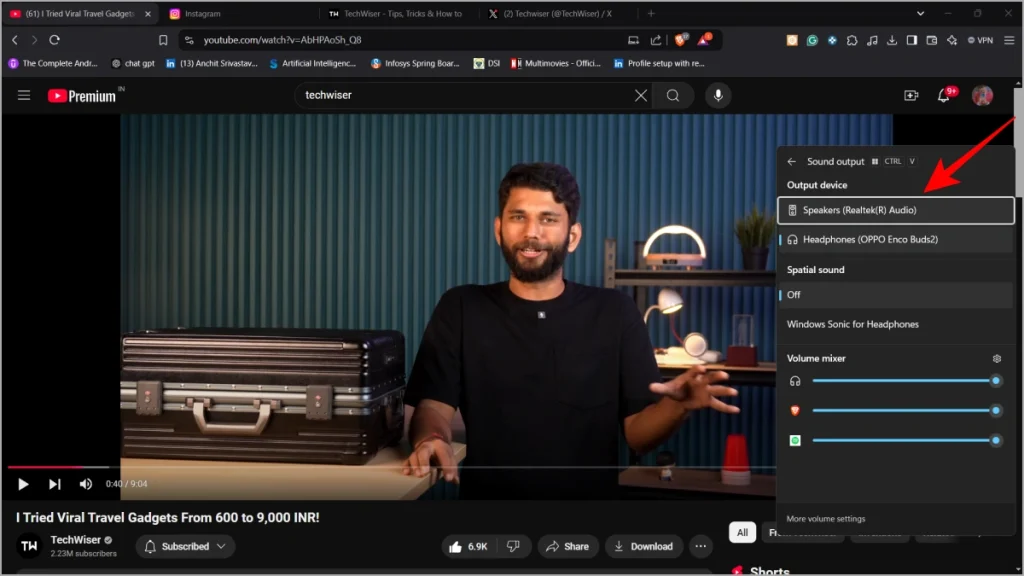
2. Sélectionnez et enregistrez n’importe quelle partie de l’écran
Vous pouvez utiliser Windows + Maj + R raccourci clavier pour sélectionner et démarrer directement l’enregistrement de n’importe quelle partie de l’écran sur votre Windows. En outre, vous avez la possibilité de couper le son du système et d’enregistrer à partir de votre micro.
Ceci est utile dans les situations où vous souhaitez enregistrer uniquement la partie sélectionnée de votre jeu ou de tout autre écran et vous ne souhaitez pas tout afficher à l’écran. Cela peut être pour des raisons de confidentialité ou de sécurité, comme si vous ne souhaitiez pas afficher tous les onglets ouverts, ou le nom d’utilisateur par exemple.
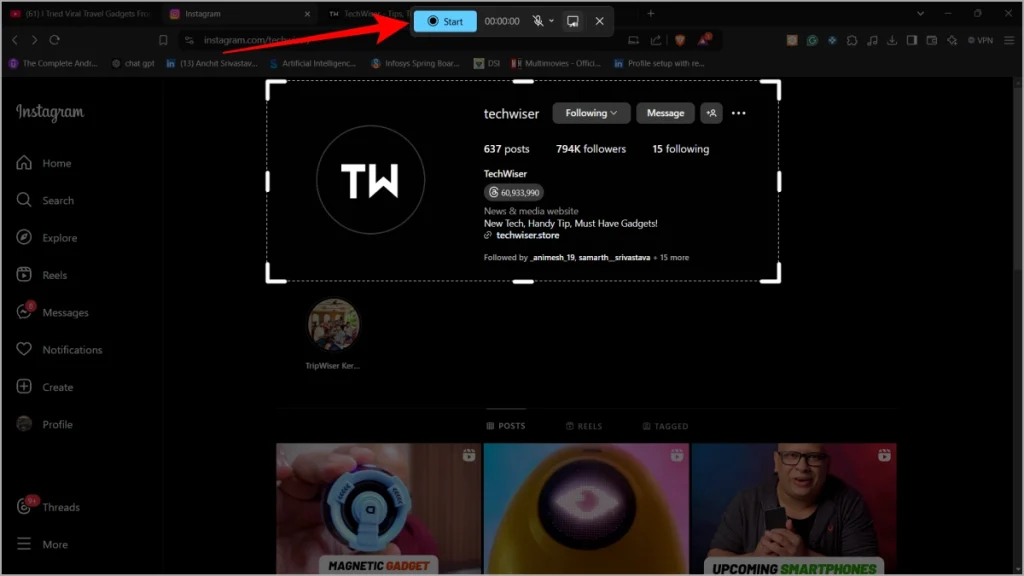
3. Obtenez des sous-titres en direct de n’importe quelle vidéo à l’aide de l’IA
Utiliser Windows + Ctrl + L raccourci clavier lorsque vous regardez une vidéo et votre système Windows la sous-titrera sur l’appareil à l’aide de l’IA. Aucune donnée ne quitte votre PC.
Les sous-titres en direct fonctionnent sur le système d’exploitation Windows 11, ce qui facilite la lecture des sous-titres tout en travaillant dans d’autres applications. Des sous-titres peuvent être générés pour l’audio même lorsque vous êtes déconnecté d’Internet. Ouais.
Vous pouvez personnaliser la façon dont les sous-titres sont affichés, définir la position où vous souhaitez que les sous-titres apparaissent et inclure l’audio du microphone pour faciliter les conversations en personne dans le Préférences option.
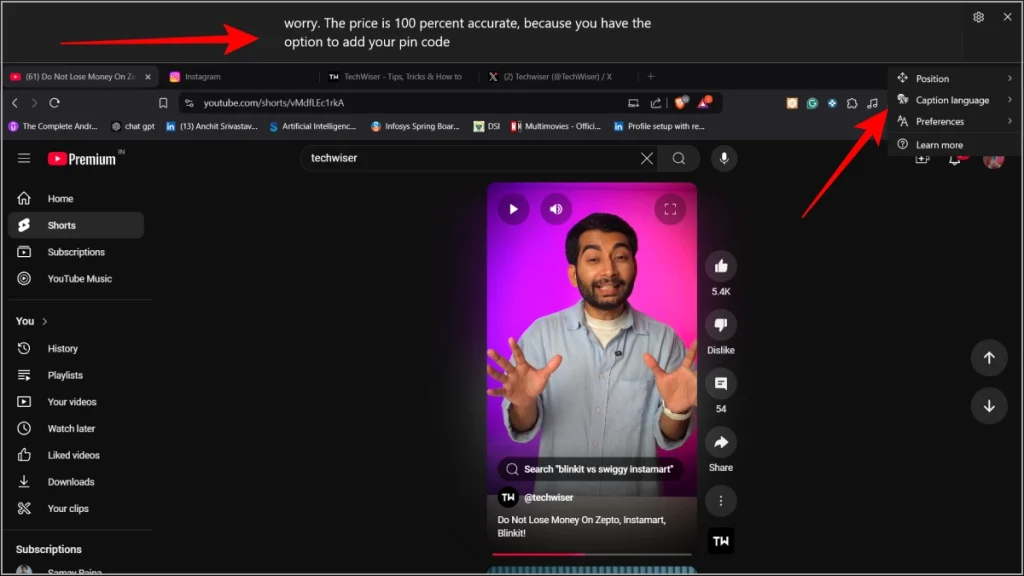
4. Définissez n’importe quelle image comme fond d’écran en une seconde
Simplement en appuyant sur Ctrl + Bvous pouvez définir n’importe quelle image n’importe où sur votre PC Windows comme fond d’écran. Cela permet de gagner beaucoup de temps par rapport à la configuration manuelle d’un fond d’écran. Pas besoin d’enregistrer d’abord l’image, puis d’utiliser le menu contextuel.
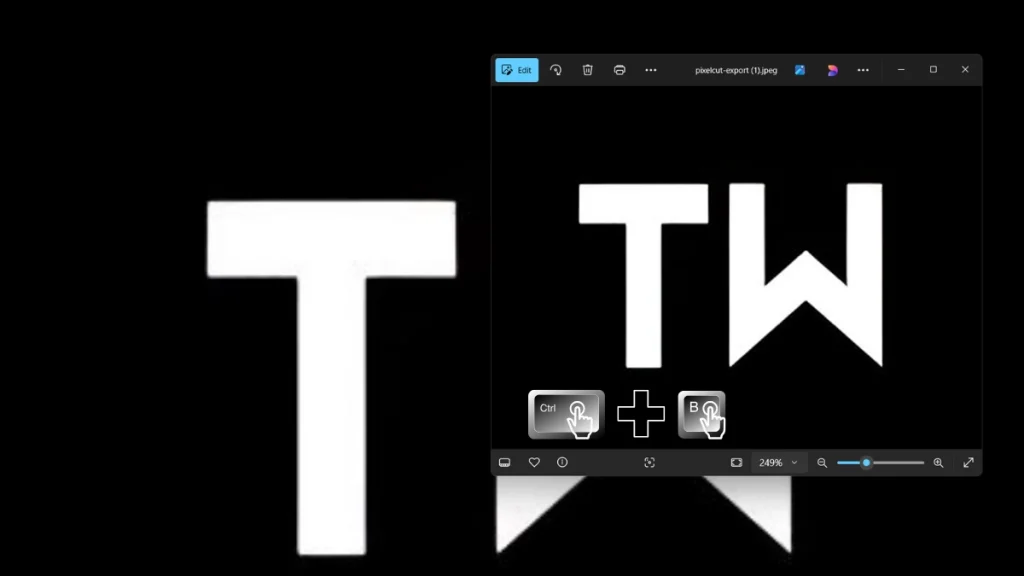
5. Ouvrez instantanément le clavier et le presse-papiers Emoji n’importe où
Presse FENÊTRES + . (point) ou WINDOWS + ; (point-virgule) pour ouvrir le clavier emoji où vous pouvez accéder instantanément à tous les différents types d’emojis sur n’importe quel écran.
Vous pouvez également appuyer sur Windows + V pour accéder instantanément à l’historique du presse-papiers (apparaît dans le même menu emoji).
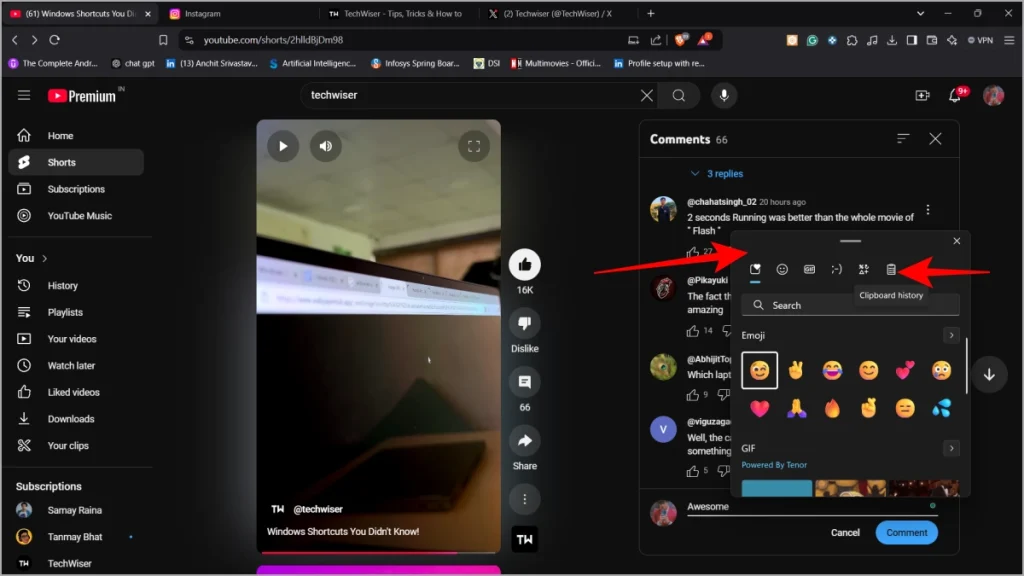
6. Améliorez la productivité grâce à la saisie vocale
Presse Fenêtres + H pour ouvrir la dictée/la saisie vocale n’importe où sur votre écran afin que vous puissiez écrire instantanément ce que vous pensez en utilisant uniquement votre voix. Passez instantanément aux mains libres.
Il s’agit d’une fonctionnalité intéressante pour rédiger des textes et des messages longs sur votre ordinateur Windows. Pour gagner du temps, sélectionnez la zone de texte que vous souhaitez écrire et utilisez ce raccourci.
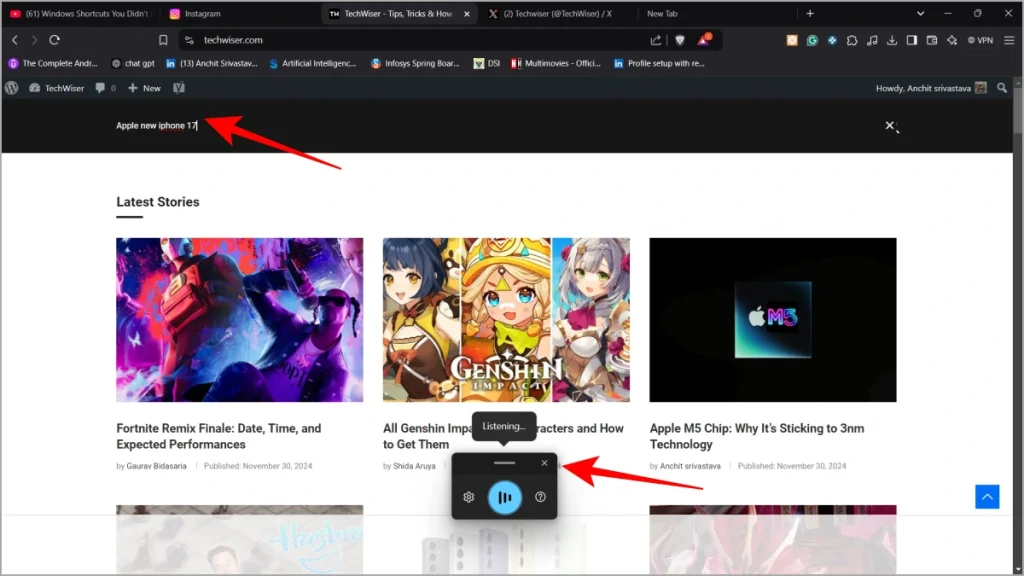
7. Changez d’onglet du navigateur sans déplacer votre curseur
Vous pouvez facilement changer d’onglet en appuyant deux fois sur le bouton F6 et en naviguant vers différents onglets à l’aide de la touche touches fléchées sur votre clavier sans réellement déplacer votre curseur vers l’onglet souhaité. Pas besoin de toucher la souris.
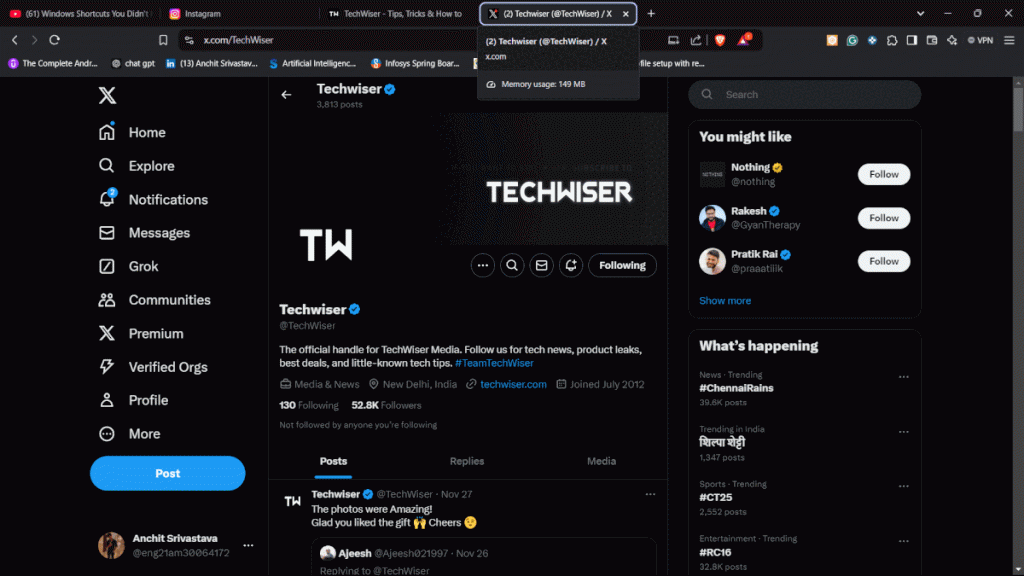
Cela vous aidera à basculer rapidement entre les onglets ouverts et à travailler de manière plus productive lorsque plusieurs onglets sont ouverts sur votre navigateur.
Note: Cela ne fonctionne que sous Windows (pas sur Mac même si vous utilisez le même navigateur).
Pour résumer, voici quelques raccourcis utiles que vous pouvez utiliser sur votre Windows pour travailler plus rapidement et plus efficacement.






















