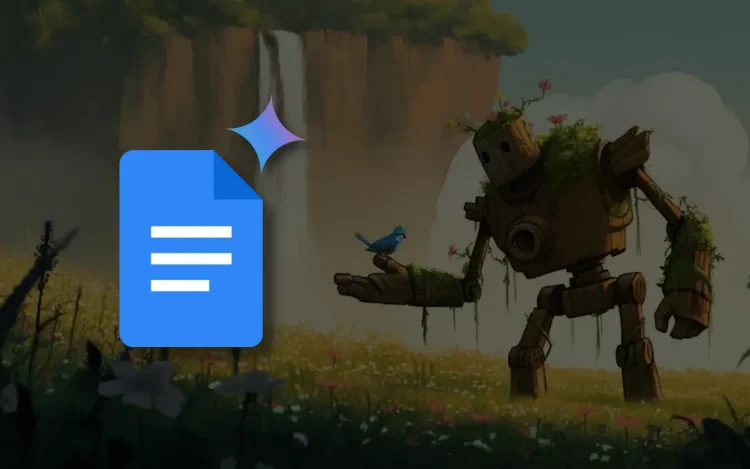Google déploie une fonctionnalité permettant de créer des images personnalisées directement dans Google Docs à l’aide de Gemini AI. Cet outil est alimenté par le dernier modèle Imagen 3 de Google, vous permettant de créer n’importe quoi, des simples images en ligne aux photos de couverture pleine largeur. Voici tout ce que vous devez savoir sur cette nouvelle mise à jour.
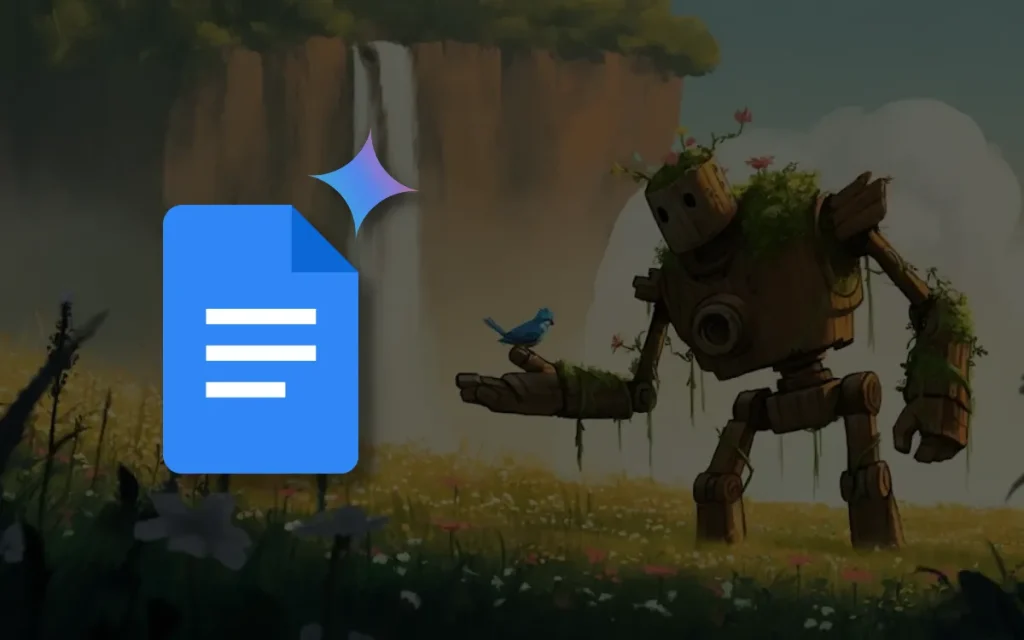
Nouvelle fonctionnalité « Aidez-moi à créer une image » de Google Docs
Gemini de Google a récemment dévoilé Imagen 3, le générateur de texte en image le plus récent et de la plus haute qualité de la société. Nous l’avons testé avec le DALL-E 3 d’OpenAI et Imagen 3 a fourni des résultats supérieurs.
Désormais, Google apporte cette capacité de génération d’images à Google Docs. Il fonctionne de manière similaire à Image Creator de Microsoft dans les produits Office, permettant aux utilisateurs de générer rapidement des images en tapant une description. Que vous souhaitiez quelque chose de photoréaliste ou une image artistique, Gemini peut générer des visuels basés sur vos invites. De plus, comme il s’agit d’images générées par l’IA, vous pouvez même les utiliser à des fins commerciales.
Ce générateur d’images dans Google Docs a commencé à être déployé 15 novembre 2024 pour les domaines à lancement rapide, les domaines à lancement planifié le recevant à partir du 16 décembre 2024. Cette fonctionnalité est disponible pour ceux qui disposent de comptes Google Workspace payants avec l’un de ces modules complémentaires : Gemini Business, Entreprise, Éducation, Éducation Premium, ou Google One IA Premium.
Comment utiliser le générateur d’images Gemini dans Google Docs
Pour ajouter une image, procédez comme suit :
- Aller à Insertion > Image > Aidez-moi à créer une image.
- Une barre latérale apparaîtra dans laquelle vous pourrez décrire l’image souhaitée.
- Sélectionnez le rapport hauteur/largeur : Carré, haut, ou Large.
- En option, choisissez un style comme « Photographie » ou « Croquis ».
- Cliquez Créer pour générer jusqu’à quatre images.
- Cliquez sur l’image que vous préférez pour l’ajouter instantanément au document.
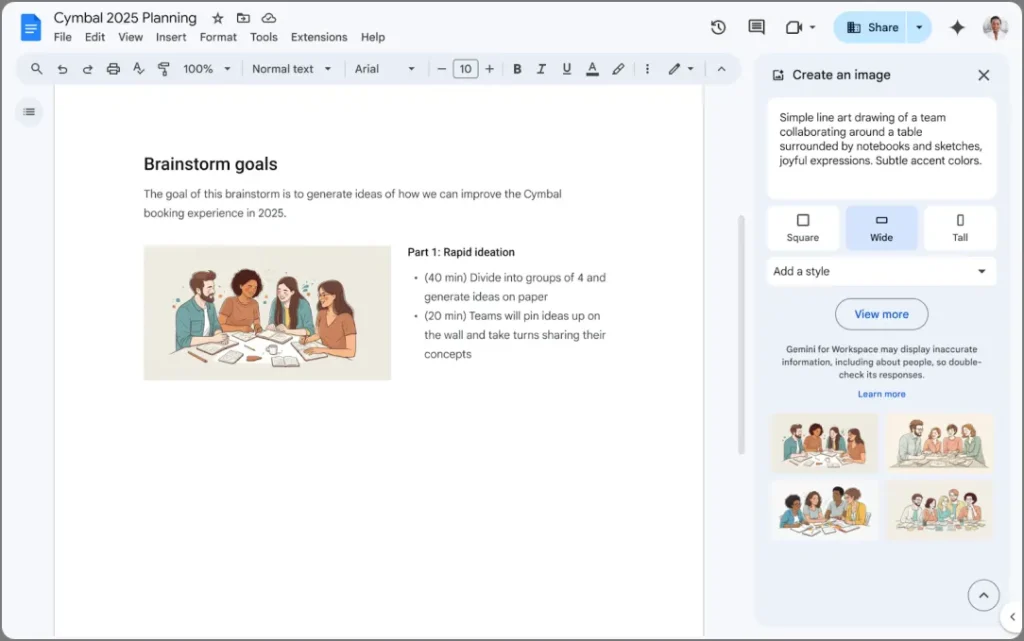
Vous pouvez personnaliser davantage votre document en créant une image de couverture unique. Les images de couverture ne sont disponibles qu’en mode Sans page, qui permet à l’image de s’étendre sur toute la largeur du document. Une fois que vous avez transformé votre document au format Pageless, accédez à Insérer > Image de couverture > Aidez-moi à créer une image. Une barre latérale similaire apparaîtra pour vous aider à créer une image de couverture.
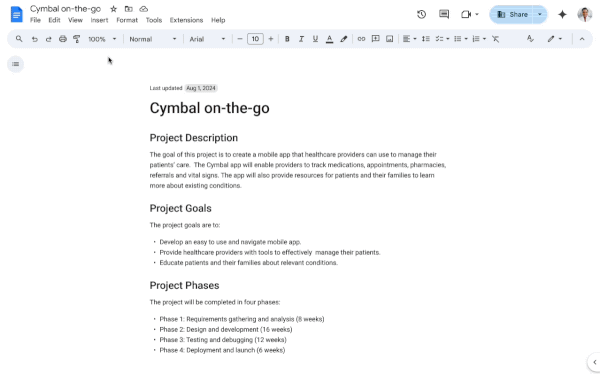
Avec Gemini, ajouter des images personnalisées à vos Google Docs devient simple. Qu’il s’agisse d’un argumentaire marketing, d’une publication sur les réseaux sociaux ou d’un CV, ces images générées vous permettent d’améliorer votre contenu sans avoir à rechercher l’image parfaite en ligne.