L’ajout de texte dans DaVinci Resolve est simple mais assez riche en fonctionnalités. Vous pouvez ajouter des titres de base, des sous-titres et des animations de texte élaborées avec DaVinci Resolve. Ici, nous couvrirons tout ce que vous devez savoir, de l’ajout de texte de base sur DaVinci Resolve à la plongée dans la personnalisation avancée à l’aide de Fusion.
Ajout de texte dans la page d’édition
Pour commencer, passez au Modifier la page et localisez le Bibliothèque d’effets sur le côté supérieur gauche de l’interface.
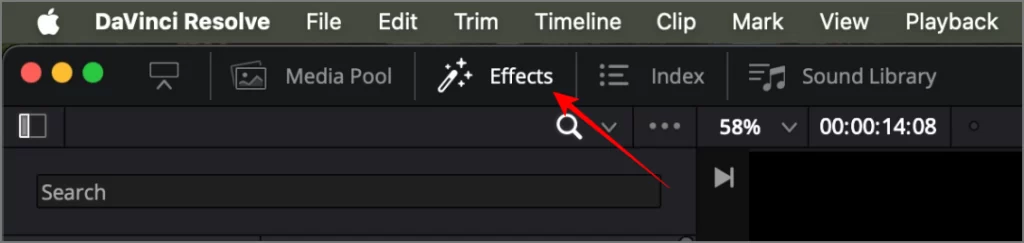
Accédez à Boîte à outils > Titres. Ici, vous trouverez de nombreux effets de texte provenant de titres normaux, d’animations de texte basées sur la fusion et même d’effets de sous-titres. En laissant de côté les animations des modèles, il existe deux options principales pour ajouter du texte : Texte et Texte+.
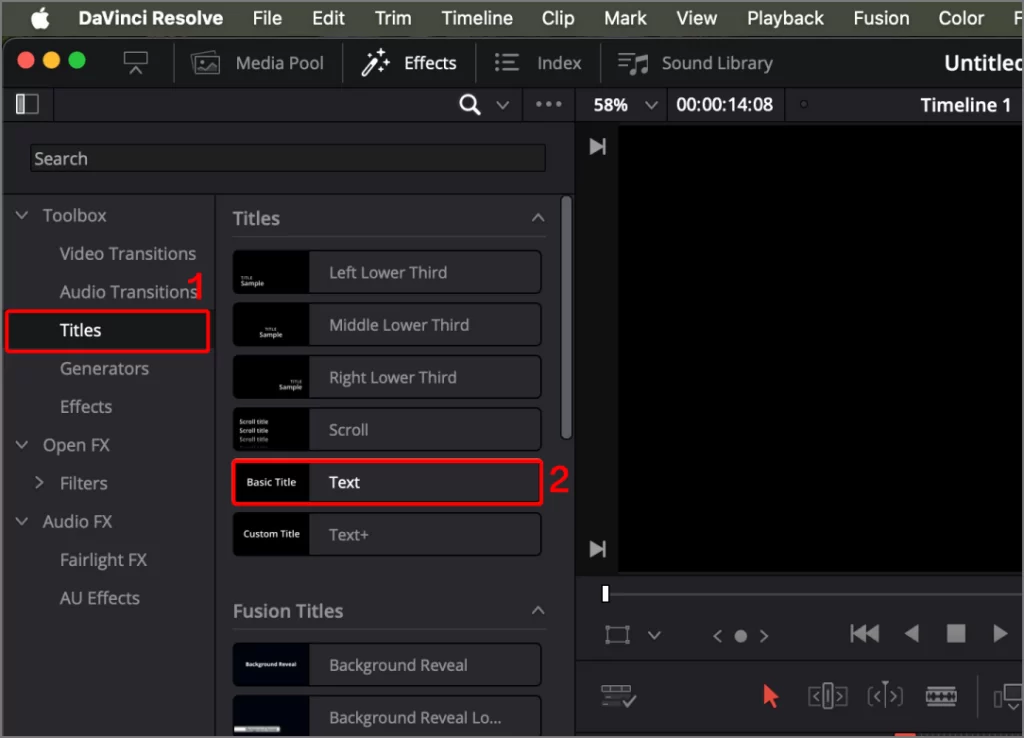
- Texte: Il s’agit d’un outil simple, idéal pour créer rapidement des titres et des légendes de base. Il offre des fonctionnalités essentielles telles que les ajustements de police, de taille et de couleur, mais ne prend pas en charge les animations ou les effets avancés.
- Texte+: Cet outil offre un contrôle plus avancé. C’est idéal pour ajouter des animations, des transformations 3D et d’autres effets à votre texte. Contrairement à l’option Texte de base, Text+ utilise des éléments Fusion. Text+ exploite essentiellement une partie de la puissance de Fusion sans vous obliger à basculer complètement vers la page Fusion.
Pour ajouter un élément de texte, faites simplement glisser soit Texte ou Texte+ sur votre chronologie. Vous pouvez le placer directement au-dessus d’un clip vidéo ou sur une piste vide. Ajustez la durée du texte en cliquant et en faisant glisser ses bords en fonction de vos besoins.
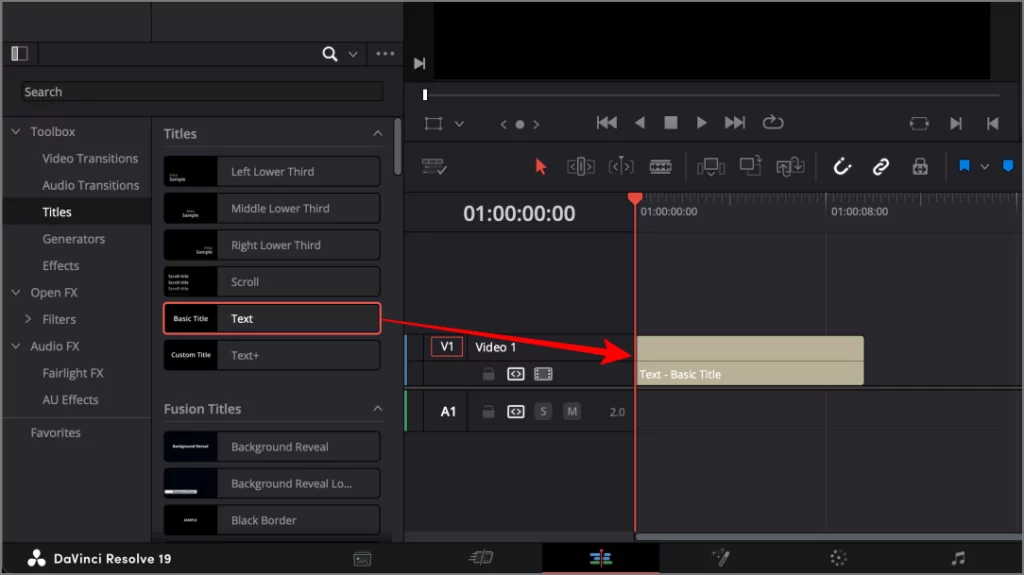
Une fois que vous avez placé le texte sur votre timeline, double-cliquez dessus pour ouvrir le Inspecteur panneau dans le coin supérieur droit. L’Inspecteur est l’endroit où vous pouvez entièrement personnaliser votre élément de texte en fonction de votre style.
Personnaliser votre texte avec l’inspecteur
Dans le Inspecteur panneau, vous disposez de nombreuses options de personnalisation pour que votre texte ressemble exactement à ce que vous souhaitez. Les paramètres modifiables sont divisés en deux onglets – Titre et Paramètres. Voici quelques-uns des nombreux ajustements que vous pouvez effectuer dans ces onglets.
- Changer le Texte du titre.
- Changer le Police, style, taille et couleur de votre texte.
- Ajuster Position sur l’écran et réglez Points d’ancrage pour la rotation ou la mise à l’échelle.
- Modifier Espacement des lignes et Suivi pour contrôler l’espacement entre les lettres et les lignes.
- Ajouter Arrière-plan et Accident vasculaire cérébral pour faire ressortir votre texte.
- Appliquer Ombre portée pour plus de profondeur.
- Contrôle Zoom, rotation et opacité pour créer des effets visuels dynamiques.
Le Texte+ L’option, en particulier, permet un contrôle plus granulaire, y compris la possibilité de travailler avec des éléments d’ombrage et d’animer des propriétés individuelles comme la couleur ou la position. C’est idéal pour créer une typographie attrayante et cinétique.
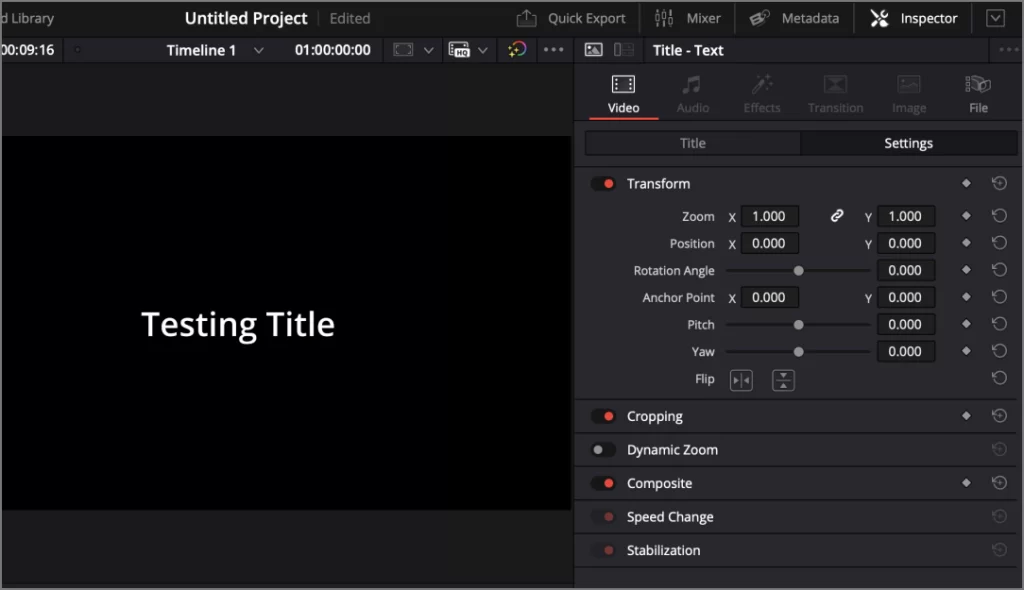
Si vous souhaitez que votre texte bouge, s’estompe, s’agrandisse ou se rétrécisse dans la vidéo, les images clés sont le moyen de le faire. Les images clés vous permettent d’animer presque toutes les propriétés de votre texte. Pour ajouter une image clé, sélectionnez votre clip de texte, accédez à l’inspecteur et cliquez sur le bouton icône de diamant à côté de la propriété souhaitée (telle que Position, Taille ou Opacité).
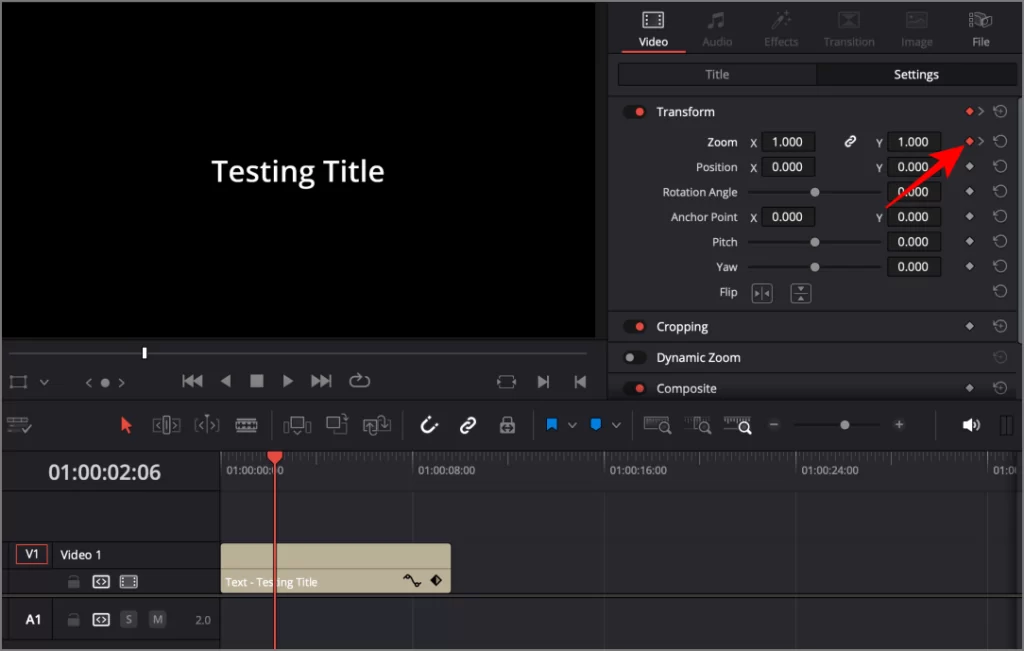
Ajustez la tête de lecture et modifiez la propriété pour créer une transition entre les images clés. Cela peut faire glisser, zoomer ou fondre votre texte. Avec Text+, vous pouvez également animer des lettres ou des mots individuels, créant ainsi des effets avancés.
Création de texte avancé avec Fusion
Pour ceux qui souhaitent encore plus de contrôle sur leur texte, DaVinci Resolve Fusion la page est l’endroit idéal. Fusion est un outil de composition basé sur des nœuds qui permet des animations et des effets de texte incroyablement complexes.
Pour ajouter du texte à l’aide de Fusion, faites un clic droit sur votre clip Text+ (ne fonctionne pas pour le texte) dans la timeline et sélectionnez Ouvrir dans Fusion. Dans Fusion, vous serez accueilli avec un graphique de nœuds. Cela peut sembler intimidant au début, mais s’avère incroyablement puissant pour créer des animations détaillées. Alternativement, vous pouvez ajouter un nœud Texte directement dans Fusion, en appuyant sur Maj + Espace pour ouvrir l’outil de recherche, puis tapez « Texte » et cliquez sur Ajouter.
Vous pouvez ajouter différents nœuds d’effets tels que des arrière-plans, des effets spéciaux, des animations basées sur des splines, des transformations 3D, de l’éclairage et des ombrages, etc., selon vos besoins. Connectez le tout au nœud MediaOut pour vérifier la sortie.
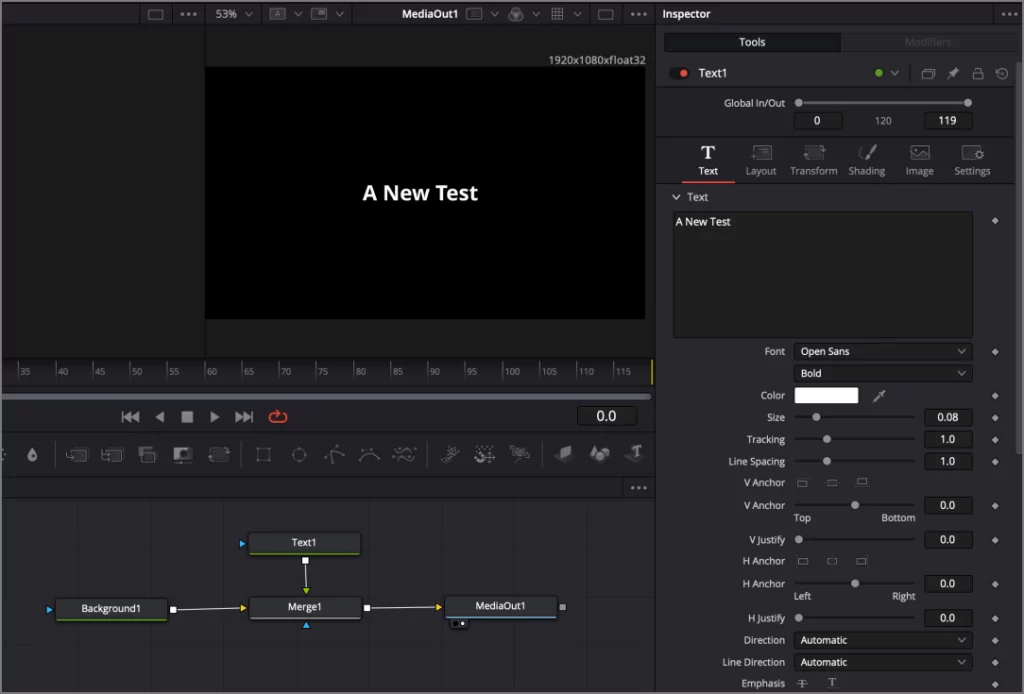
Le niveau de contrôle offert par Fusion le rend idéal pour créer des effets de texte de niveau professionnel, notamment des intros, des tiers inférieurs ou même des séquences animées comportant plusieurs parties mobiles. Certaines de ces fonctionnalités peuvent être réalisées directement sur la page Modifier à l’aide de l’option Texte+.
DaVinci Resolve propose de nombreux modèles de texte créés avec Fusion dans la bibliothèque d’effets. Vous n’êtes donc pas obligé de toujours repartir de zéro.
Pensées finales
Que vous ayez besoin de titres simples ou d’effets animés complexes, DaVinci Resolve vous offre les outils nécessaires pour tout faire. Utiliser la base Texte outil pour des modifications rapides, Texte+ pour un contrôle plus dynamique et plongez dans Fusion si vous souhaitez repousser les limites avec des animations 3D et des effets de particules.






















