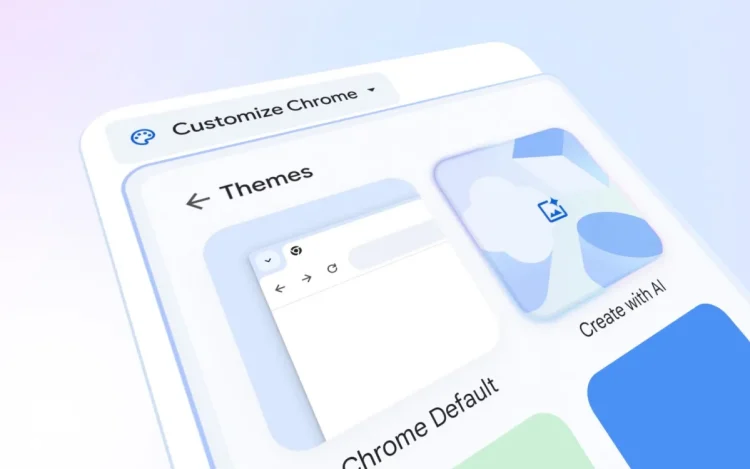Partout où vous regardez, les téléphones, les applications et les services intègrent des fonctionnalités d’IA, et Chrome ne fait pas exception. Au cours des derniers mois, Google a introduit plusieurs Fonctionnalités basées sur l’IA dans Google Chrome. Voici un aperçu de toutes les fonctionnalités d’IA de Google Chrome que vous devez connaître.
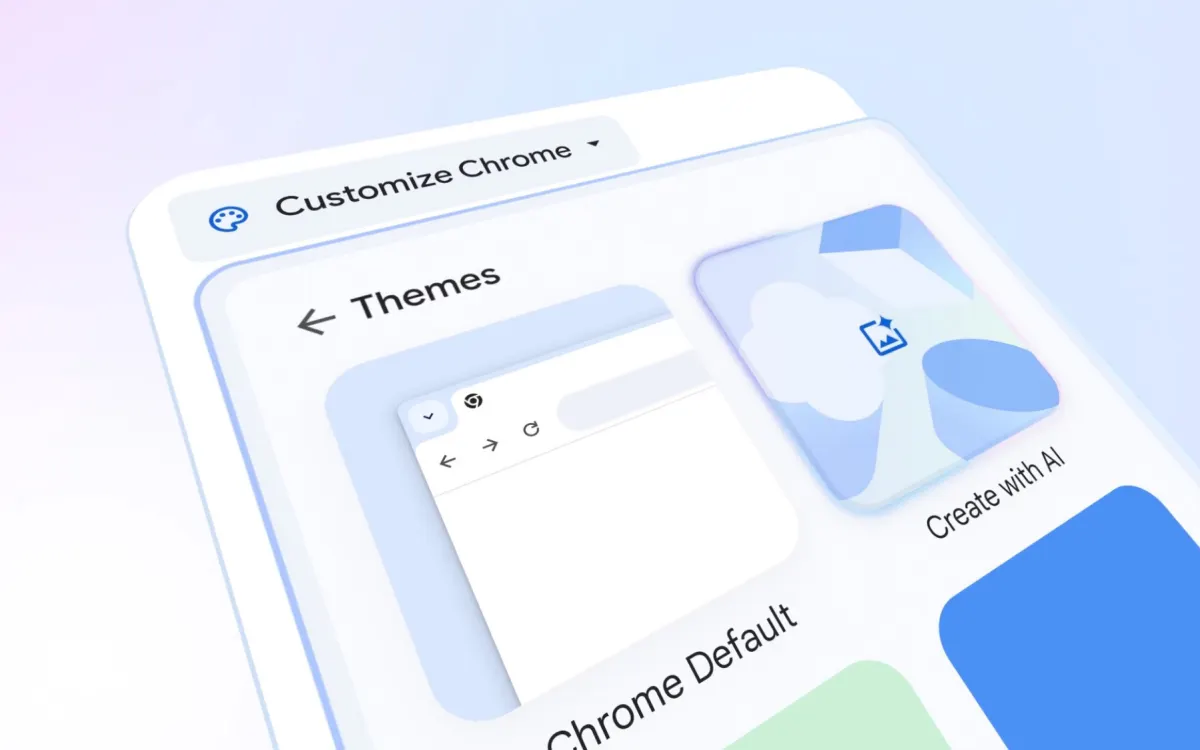
Note: Google déploie progressivement ces fonctionnalités dans le monde entier. Il est donc possible que certaines d’entre elles ne soient pas encore disponibles. Assurez-vous simplement que vous utilisez la dernière version de Chrome pour accéder à ces fonctionnalités le plus rapidement possible.
1. Intégration de Google Lens
Google Lens est désormais intégré à Chrome, vous permettant de rechercher facilement n’importe quoi sur une page Web. Si vous voyez l’image d’une chemise cool, utilisez Lens pour savoir où vous pouvez l’acheter. Si vous êtes curieux d’une plante que vous avez rencontrée, Lens peut l’identifier pour vous.
Pour utiliser Google Lens, assurez-vous que Google est défini comme moteur de recherche par défaut.
- Clic droit sur une image et sélectionnez Rechercher avec Google Lens. Les résultats apparaîtront dans un panneau latéral.
- Pour sélectionner manuellement une zone spécifique sur une page Web, cliquez sur le bouton barre d’adresse et choisissez le Objectif Google option. Cela vous permet de sélectionner une zone spécifique de la page pour une recherche Google Lens, ce qui la rend particulièrement pratique pour rechercher dans une image vidéo ou récupérer des informations sur le texte en surbrillance.
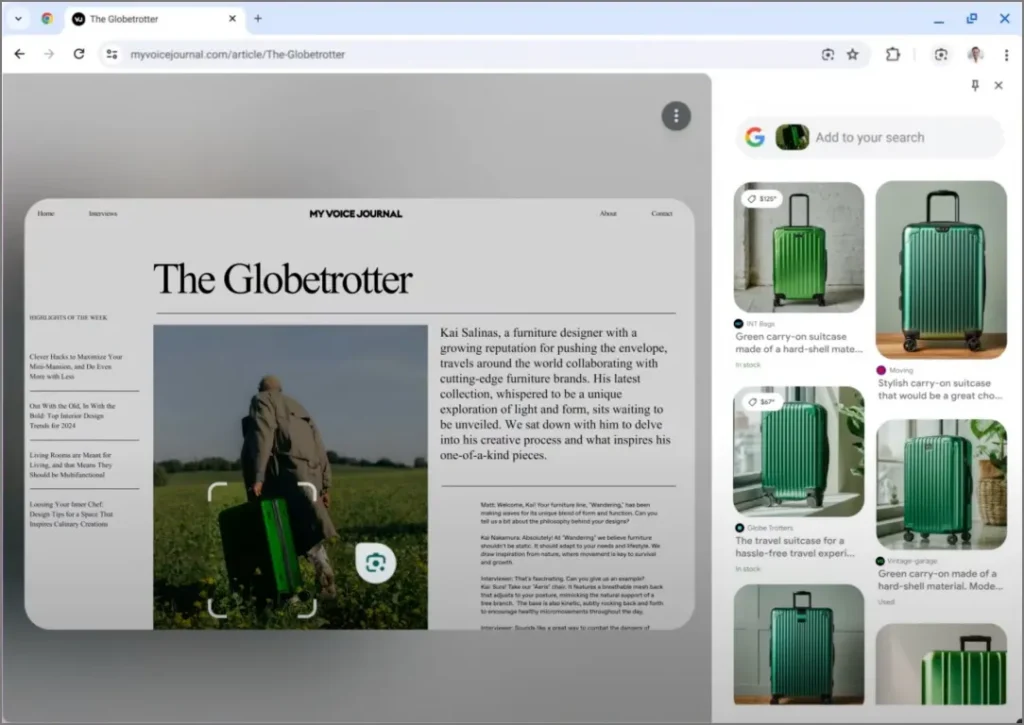
2. Organisateur d’onglets
Si vous êtes quelqu’un qui garde beaucoup d’onglets ouverts (soyons honnêtes, qui ne le fait pas ?), alors Tab Organizer est là pour vous aider. Cet outil d’IA regroupe automatiquement les onglets similaires, gardant tout bien rangé. Au lieu de gérer une mer d’onglets aléatoires, Chrome vous suggérera et créera désormais des groupes d’onglets.
- Vous devez avoir plusieurs onglets ouverts avant de pouvoir les regrouper à l’aide de l’Organisateur d’onglets.
- Cliquez sur le Recherche par onglets icône (icône de flèche vers le bas) en haut de votre navigateur. Sous Windows, il se trouve en haut à gauche, tandis que sous Mac, il se trouve en haut à droite.
- Sélectionnez le Organiser les onglets menu dans le menu déroulant.
- Cliquez Vérifiez maintenant pour laisser Chrome suggérer des groupes d’onglets potentiels. Vous pouvez modifier le nom du groupe d’onglets, supprimer n’importe quel groupe d’onglets des suggestions ou supprimer n’importe quel onglet d’un groupe.
- Cliquez Créer un groupe pour finaliser le nouveau groupe d’onglets.
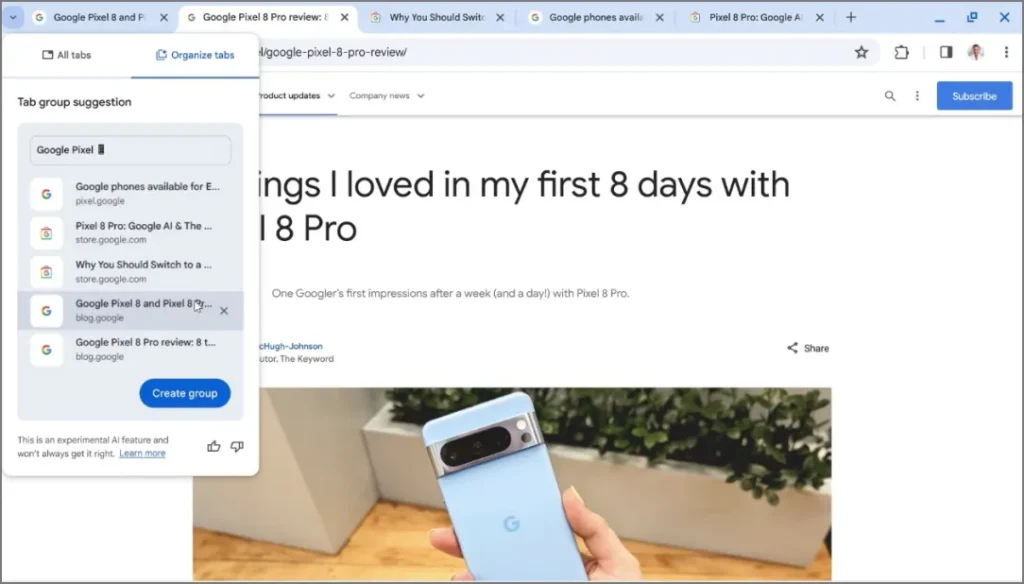
Chrome collecte des informations telles que les titres des pages et les URL pour faire des suggestions de groupes intelligentes, vous aidant ainsi à rester organisé.
3. Thèmes IA personnalisés
Vous souhaitez donner une touche personnelle à votre navigateur ? Chrome vous permet désormais de créer des thèmes personnalisés avec l’IA. Vous pouvez choisir un sujet, une ambiance ou une couleur, comme vous le souhaitez, et l’IA générera des arrière-plans et des combinaisons de couleurs sur mesure pour vous.
- Allez au Personnaliser Chrome option sur la nouvelle page à onglet.
- Sélectionner Créer avec l’IA.
- Choisissez le style ou l’ambiance que vous souhaitez et laissez l’IA opérer sa magie.
- Passez en revue l’ensemble de thèmes générés en fonction de vos préférences.
- Cliquez sur un thème pour l’appliquer.
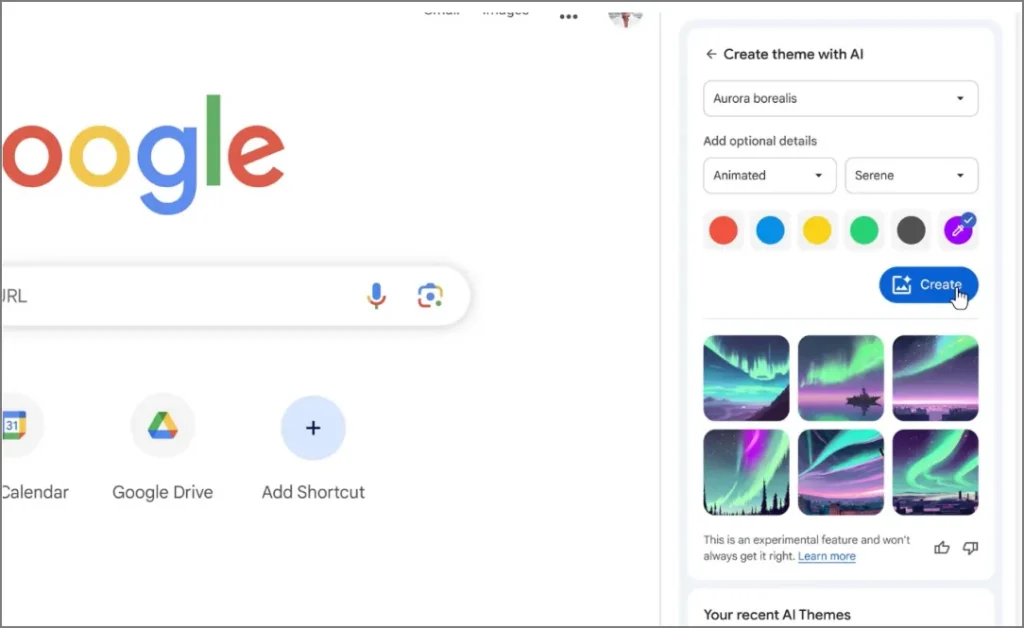
Profitez d’un navigateur qui reflète votre style personnel !
4. Discutez avec Gemini depuis l’Omnibox
Gemini, le chatbot IA de Google, vous permet de poser des questions, de générer des e-mails et des articles, ou simplement d’engager une conversation naturelle. Désormais, vous pouvez accéder à Gemini directement depuis la barre d’adresse de Chrome (également appelée Omnibox).
- Taper @Gémeaux dans la barre d’adresse.
- Presse Espace ou Languettepuis entrez votre invite.
- Vous serez redirigé vers l’application Web Gemini pour afficher la réponse.
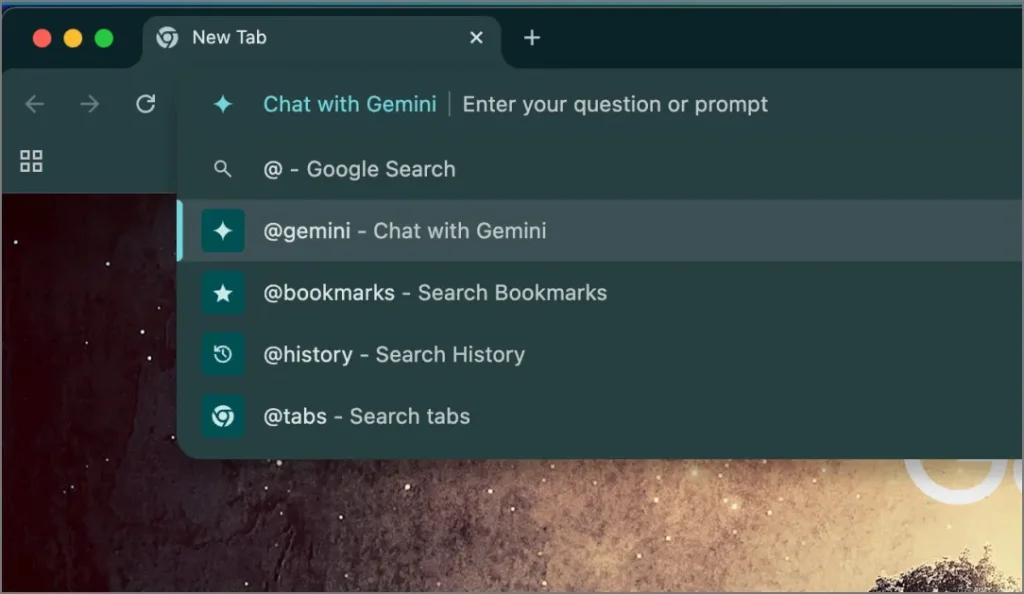
Cette fonctionnalité permet d’obtenir facilement des réponses ou de générer du contenu sans ouvrir une fenêtre séparée. Si vous préférez ne pas avoir Gemini disponible dans votre barre d’adresse, vous pouvez désactiver ce raccourci en accédant à Paramètres > Moteur de recherche > Gérer les moteurs de recherche et la recherche sur site.
5. Aide-moi à écrire
Besoin d’aide pour rédiger du contenu lorsque vous naviguez sur le Web ? Qu’il s’agisse d’un e-mail, d’un avis en ligne ou d’un message pour vos collègues, le nouveau Aide-moi à écrire La fonctionnalité de Chrome veut vous aider. Cet outil fournit des suggestions d’écriture dans des champs de texte ouverts sur les sites Web.
- Faites un clic droit sur une zone de texte et sélectionnez Aide-moi à écrire.
- L’IA de Chrome s’ouvrira dans une fenêtre contextuelle dans laquelle vous pourrez fournir une invite.
- Obtenez une réponse que vous pouvez insérer instantanément dans la zone de texte en un clic.
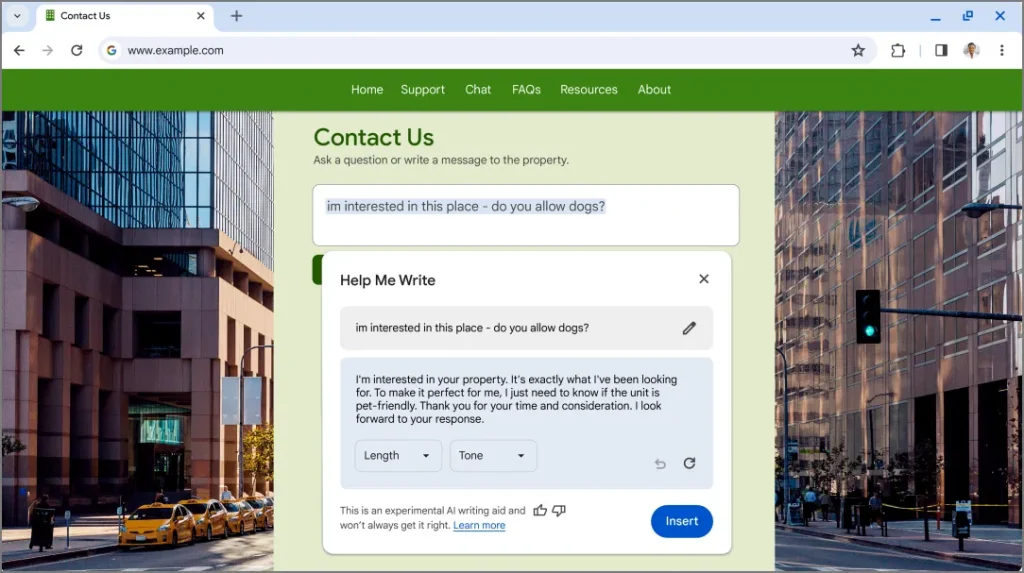
Vous pouvez également mettre en surbrillance le texte existant pour obtenir des modifications ou des améliorations du contenu écrit. Vous pouvez ajuster la longueur ou le ton des suggestions pour mieux les adapter à votre style. C’est comme avoir un assistant d’écriture convivial partout où vous naviguez.
Gardez à l’esprit que cette fonctionnalité est expérimentale, alors examinez toujours le résultat pour vous assurer qu’il correspond à votre intention et qu’il a du sens.
6. Protection améliorée
Chrome Protection améliorée est désormais plus intelligent grâce à l’IA, travaillant en temps réel pour vous protéger contre le phishing, les logiciels malveillants et autres menaces en ligne. L’IA analyse la présentation et le comportement des sites Web pour détecter les tentatives de phishing avant que vous ne les remarquiez. Il vous avertit également si vous êtes sur le point de saisir des informations sensibles sur un site non fiable, vous donnant ainsi la possibilité de faire une pause et de vérifier la crédibilité du site.
Cette option est activée par défaut. Pour vous assurer qu’il est actif :
- Ouvrez Chrome Paramètres et allez au Confidentialité et sécurité section.
- Sélectionnez le Sécurité option.
- S’assurer Protection améliorée est allumé.
Cette fonctionnalité était disponible auparavant, mais Google utilise désormais l’IA pour améliorer encore la sécurité de votre navigateur.
7. Comparaison des onglets
Faire des achats en ligne implique souvent d’ouvrir plusieurs onglets pour comparer les produits. Comparaison des onglets simplifie ce processus en utilisant l’IA de Chrome pour extraire les détails du produit de vos onglets ouverts et les organiser dans un seul tableau. Vous pouvez facilement comparer les fonctionnalités, les prix et d’autres détails en un seul endroit. Actuellement, Tab Compare prend en charge jusqu’à dix éléments à la fois.
- Ouvrez Chrome et assurez-vous de disposer de plusieurs onglets contenant les détails du produit que vous souhaitez comparer.
- Cliquez sur le Recherche par onglets icône (icône de flèche vers le bas) en haut de votre navigateur. Sous Windows, il se trouve en haut à gauche, tandis que sous Mac, il se trouve en haut à droite.
- Sélectionner Comparer les onglets pour permettre à Chrome d’extraire des informations sur le produit et de générer un tableau de comparaison.
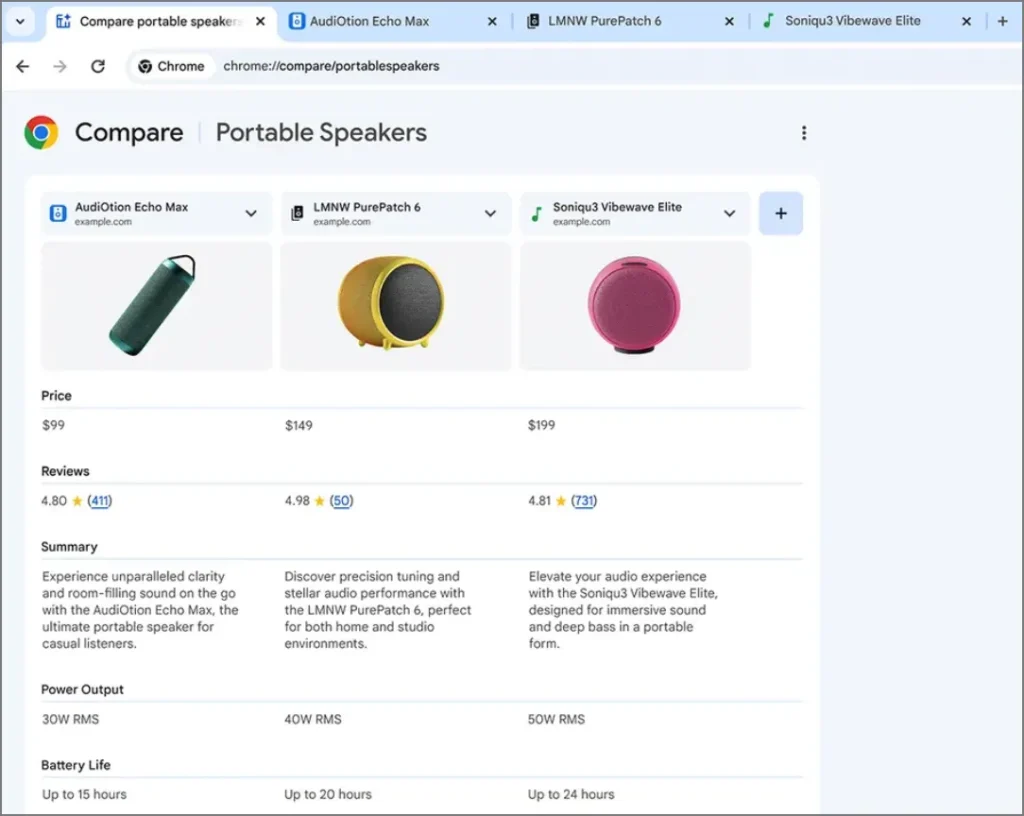
À l’heure actuelle, cette fonctionnalité est conçue pour faire du shopping, mais Google prévoit de l’étendre à l’avenir pour prendre en charge d’autres comparaisons, telles que les options de voyage ou les informations universitaires.
8. Recherche d’historique améliorée
Vous avez du mal à trouver un site Web que vous avez visité il y a quelques jours ? L’IA améliorée de Chrome Recherche d’historique rend les choses plus faciles. Au lieu de vous fier uniquement aux titres de pages ou aux URL, vous pouvez désormais rechercher du contenu à partir des pages que vous avez visitées.
Pour activer Recherche d’historique, optimisée par l’IA:
- Ouvrez Chrome Paramètres et sélectionnez Vous et Google.
- Cliquez sur Services de synchronisation et Google.
- Sous Autres services Googleallumez Recherche d’historique, optimisée par l’IA.
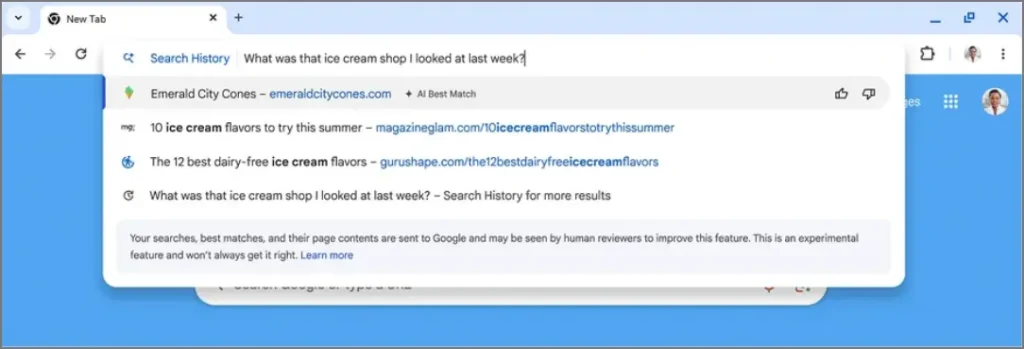
Une fois activé, vous pouvez rechercher votre historique en ouvrant la page d’historique de Chrome ou en tapant @histoire dans la barre d’adresse pour utiliser la recherche basée sur l’IA.
Fonctionnalités IA de Chrome
Grâce à ces fonctionnalités d’IA, Chrome rend la navigation quotidienne plus simple et plus intelligente. Qu’il s’agisse de garder vos onglets organisés ou de vous aider à mieux rechercher, il y en a pour tous les goûts. Gardez votre Chrome à jour et profitez du trajet à mesure que de nouvelles fonctionnalités seront déployées !